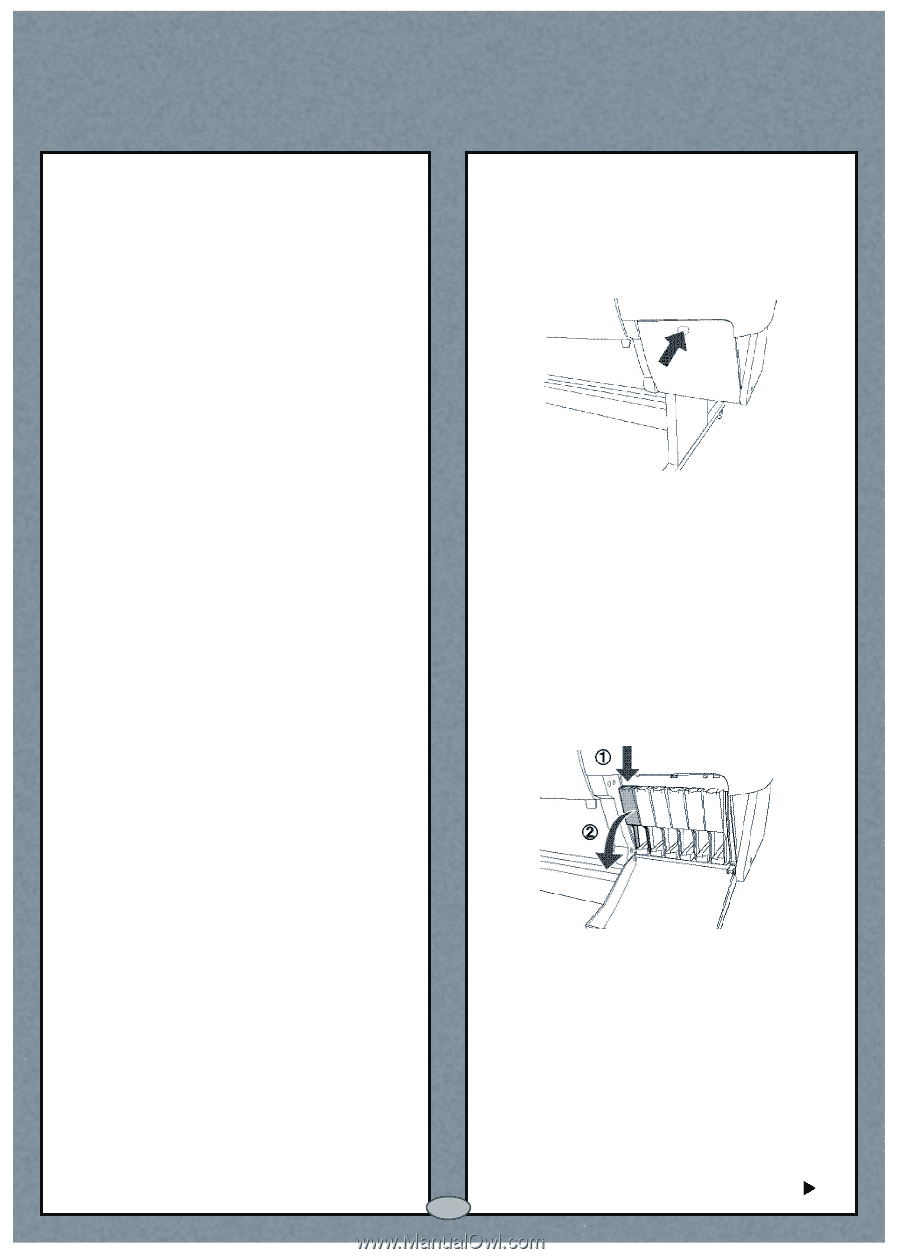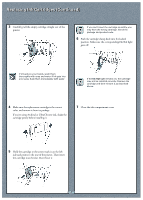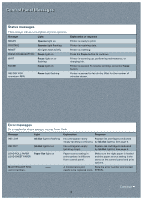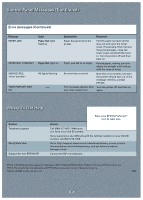Epson Stylus Pro 10600 - Photographic Dye Ink Quick Reference Guide - Page 6
Checking Ink Levels and Replacing Ink Cartridges, Checking Ink Levels, Replacing Ink Cartridges - - photographic dye ink
 |
View all Epson Stylus Pro 10600 - Photographic Dye Ink manuals
Add to My Manuals
Save this manual to your list of manuals |
Page 6 highlights
Checking Ink LLeevveellss aanndd RReeppllaacciinngg IInnkkCCaarrttrriiddggeess Before you begin a large print job, you should check your ink levels. If one of your cartridges is low, you can replace it before you start. Or, you can wait until the ink runs out, replace the cartridge, and then continue the job without any loss of print quality. Checking Ink Levels 1 Press the SelecType button until PRINTER STATUS MENU appears on the display. 2 Press the Item button. The printer's firmware number appears. 3 Continue pressing the Item button to display the amount remaining for each of the 6 inks: E*****F = full E**** F = 3/4 full E*** F = 1/2 full E** F = 1/4 full E* F = nearly empty E F = empty 4 Press SelecType to exit the Printer Status menu. When one of the Ink Out lights stays on and Ink Out is displayed on the control panel, the cartridge is empty. To replace the cartridge, first make sure the printer is on. 1 Push the indentation on the ink compartment cover to release the lock and open the cover. Replacing Ink Cartridges When one of the Ink Out lights is flashing and INK LOW is displayed on the control panel, the corresponding cartridge is nearly empty. Make sure you have the correct replacement cartridge. 2 Locate the slot containing the empty ink cartridge corresponding to the Ink Out light. Press down on the top of the clamp and pull it forward. EPSON Photographic Dye™ ink • Black T499201 • Light cyan • Cyan T502201 • Light magenta • Magenta T501201 • Yellow T504201 T503201 T500201 EPSON Archival™ ink • Black T511201 • Cyan T514201 • Magenta T513201 • Light cyan • Light magenta • Yellow T516201 T515201 T512201 EPSON UltraChrome™ ink * • Photo Black T549100 • Light cyan T549500 • Matte Black T549800 • Light magenta T549600 • Cyan T549200 • Yellow T549400 • Magenta T549300 * Your printer uses one black ink cartridge (Matte Black or Photo Black). To switch black ink types, you have to follow a special procedure (see your Printer Guide), so be sure to replace the black cartridge with the same type as you are currently using. 6 Continue