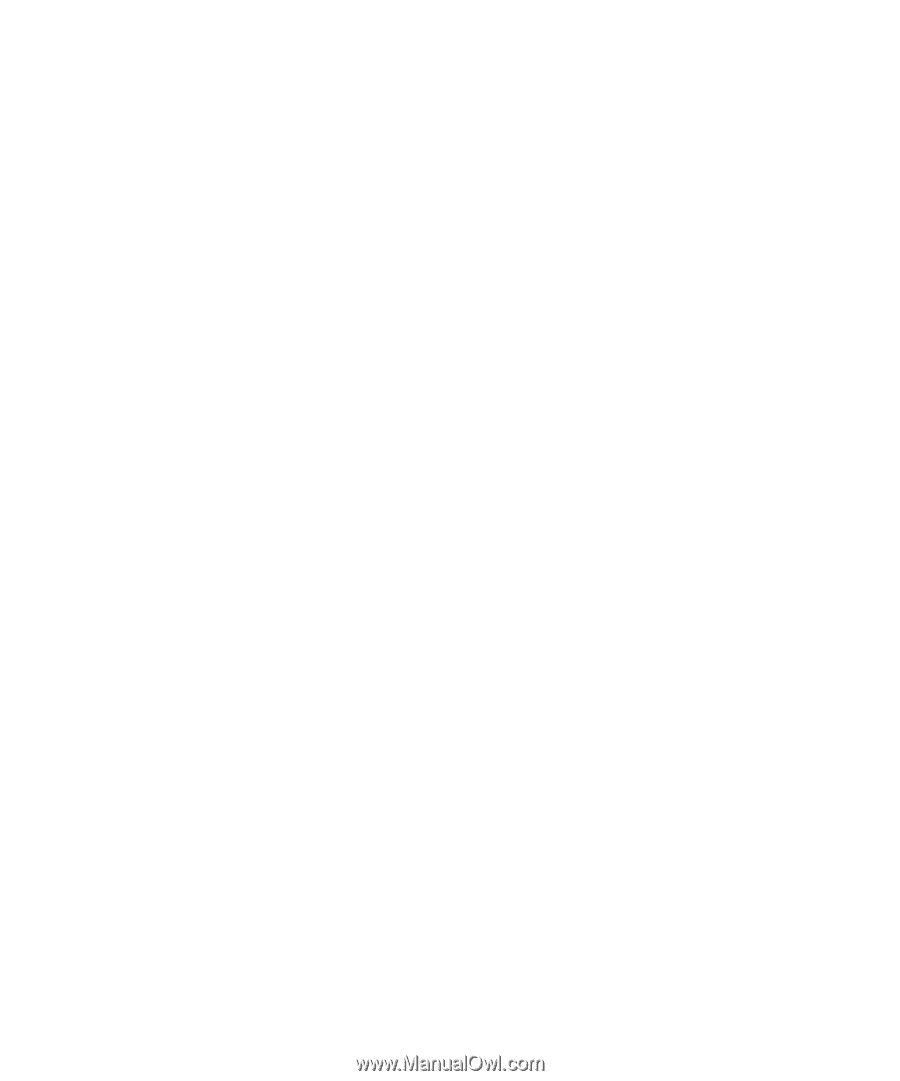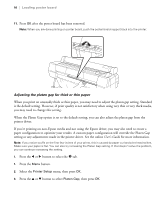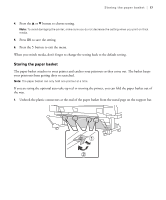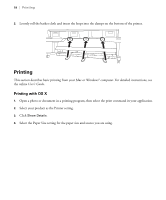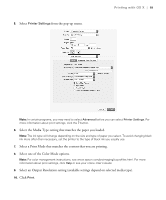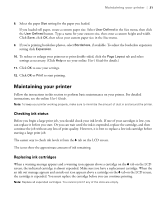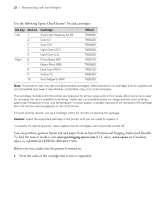Epson SureColor P10000 Quick Reference - Page 22
Maintaining your printer, Checking ink status, Replacing ink cartridges
 |
View all Epson SureColor P10000 manuals
Add to My Manuals
Save this manual to your list of manuals |
Page 22 highlights
Maintaining your printer | 21 8. Select the paper Size setting for the paper you loaded. If you loaded roll paper, create a custom paper size. Select User Defined in the Size menu, then click the User Defined button. Type a name for your custom size, then enter a custom height and width. Click Save, click OK, then select your custom paper size in the Size menu. 9. If you're printing borderless photos, select Borderless, if available. To adjust the borderless expansion setting click Expansion. 10. To reduce or enlarge your printout or print double-sided, click the Page Layout tab and select settings as necessary. (Click Help or see your online User's Guide for details.) 11. Click OK to save your settings. 12. Click OK or Print to start printing. Maintaining your printer Follow the instructions in this section to perform basic maintenance on your printer. For detailed instructions, see the online User's Guide. Note: To keep your printer working properly, make sure to minimize the amount of dust in and around the printer. Checking ink status Before you begin a large print job, you should check your ink levels. If one of your cartridges is low, you can replace it before you start. Or you can wait until the ink is expended, replace the cartridge, and then continue the job without any loss of print quality. However, it is best to replace a low ink cartridge before starting a large print job. The easiest way to check ink levels is from the B tab on the LCD screen. The icons show the approximate amount of ink remaining. Replacing ink cartridges When a warning message appears and a warning icon appears above a cartridge on the B tab on the LCD screen, the indicated cartridge is almost expended. Make sure you have a replacement cartridge. When the an ink out message appears and an ink out icon appears above a cartridge on the B tab on the LCD screen, the cartridge is expended. You must replace the cartridge before you can continue printing. Note: Replace all expended cartridges. You cannot print if any of the slots are empty.