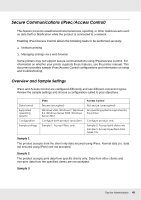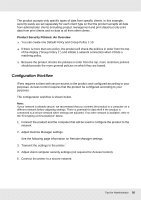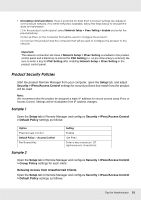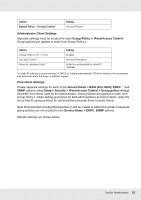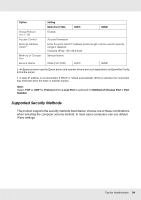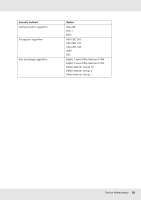Epson SureColor P7000 Standard Edition User Manual - Page 51
Product Security Policies, Setup, Security > IPsec/Access Control, > Default Policy
 |
View all Epson SureColor P7000 Standard Edition manuals
Add to My Manuals
Save this manual to your list of manuals |
Page 51 highlights
* Encrypting communications: There is potential for data theft if product settings are adjusted over a secure network. If no other network is available, follow the steps below to encrypt the data for transmission. (1) In the product control panel, select Network Setup > IPsec Setting > Enable and enter the pre-shared key. (2) Set up IPsec on the computer that will be used to configure the product. (3) Connect the product and the computer that will be used to configure the product to the network. Important: The network connection will close if Network Setup > IPsec Setting is enabled in the product control panel and a blank key is entered for PSK Setting (i.e. no pre-shared key is entered). Be sure to enter a key for PSK Setting after enabling Network Setup > IPsec Setting in the product control panel. Product Security Policies Start the product Remote Manager from your computer, open the Setup tab, and adjust Security > IPsec/Access Control settings for security policies that match how the product will be used. Note: We recommend that the product be assigned a static IP address for secure access using IPsec or Access Control. Settings will be invalidated if the IP address changes. Sample 1 Open the Setup tab in Remote Manager and configure Security > IPsec/Access Control > Default Policy settings as follows: Option IPsec/Access Control Default Policy > Access Control Pre-Shared Key Setting Enable Use IPsec Enter a key (maximum 127 alphanumeric characters) Sample 2 Open the Setup tab in Remote Manager and configure Security > IPsec/Access Control > Group Policy settings for each client. Refusing Access from Unauthorized Clients Open the Setup tab in Remote Manager and configure Security > IPsec/Access Control > Default Policy settings as follows: Tips for Administrator 51