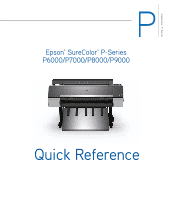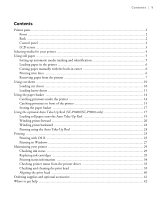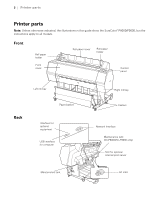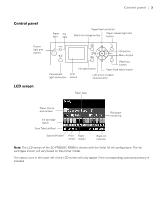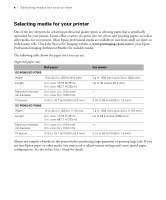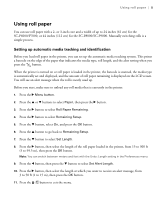Epson SureColor P9000 Standard Edition Quick Reference
Epson SureColor P9000 Standard Edition Manual
 |
View all Epson SureColor P9000 Standard Edition manuals
Add to My Manuals
Save this manual to your list of manuals |
Epson SureColor P9000 Standard Edition manual content summary:
- Epson SureColor P9000 Standard Edition | Quick Reference - Page 1
Epson® SureColor® P-Series P6000/P7000/P8000/P9000 Quick Reference - Epson SureColor P9000 Standard Edition | Quick Reference - Page 2
in Windows ...27 Maintaining your printer ...29 Checking ink status ...29 Replacing ink cartridges ...29 Printing status information ...34 Checking printer status from the printer driver 35 Checking and cleaning the print head 35 Aligning the print head ...40 Ordering supplies and optional - Epson SureColor P9000 Standard Edition | Quick Reference - Page 3
this guide show the SureColor® P8000/P9000, but the instructions apply to all models. Front Roll paper holder Front cover Roll paper cover Roll paper holder Control panel Left ink bay Back Paper basket Interface for optional equipment USB interface for computer Maintenance tank Right ink - Epson SureColor P9000 Standard Edition | Quick Reference - Page 4
Take-Up Reel SpectroProofer® Print Paper server margin Roll paper remaining Black ink indicator Note: The LCD screen of the SC-P7000/SC-P9000 is shown with the Violet (V) ink configuration. The ink cartridges shown will vary based on the printer model. The status icons in the lower left of the LCD - Epson SureColor P9000 Standard Edition | Quick Reference - Page 5
Epson Pro Imaging website at www.proimaging.epson.com or your Epson Professional Imaging Authorized Reseller for available media. The following table shows the paper sizes you can use: Supported /SC-P9000 Width printer before purchasing large quantities or printing large jobs. If you use non-Epson - Epson SureColor P9000 Standard Edition | Quick Reference - Page 6
-P9000. Manually switching rolls is a simple process. Setting up automatic media tracking and identification Before you load roll paper in the printer, select Roll Paper Remaining. 4. Press the r button to select Remaining Setup. 5. Press the d button, select On, and press the OK button. 6. - Epson SureColor P9000 Standard Edition | Quick Reference - Page 7
6 | Loading paper in the printer Loading paper in the printer See the Setup guide for instructions on placing and loading roll paper in the printer. Cutting paper manually with the built-in cutter When Auto Cut is set to Off, you can cut roll paper manually after your print job is finished by - Epson SureColor P9000 Standard Edition | Quick Reference - Page 8
to save the setting. A check mark appears next to On. 7. Press the button to exit the menu. You can also specify trim lines from your printer driver software. For instructions, see the online User's Guide. Removing paper from the printer 1. Open the roll paper cover. - Epson SureColor P9000 Standard Edition | Quick Reference - Page 9
8 | Removing paper from the printer 2. Press the button to release the paper. • If automatic media tracking • If you are using the optional Auto Take-Up Reel, you need to rewind the paper using the Manual switch. 3. Firmly push down the lock lever to release it. Then move the roll paper holder all - Epson SureColor P9000 Standard Edition | Quick Reference - Page 10
| 9 4. Roll the paper forward so that it rests on top of the printer. 5. Pull up the tension levers, then remove the adapters from the paper roll. 6. Rewind the paper carefully and place it in its original package. Note: - Epson SureColor P9000 Standard Edition | Quick Reference - Page 11
or 44 inches (112 cm) for the SC-P8000/SC-P9000. You can leave your roll paper in the printer when you print on cut sheets; make sure it is to 19mil (0.5 mm) thick without pressing the button. 1. Make sure the printer is turned on and the roll paper cover is closed. 2. Press the l button, then - Epson SureColor P9000 Standard Edition | Quick Reference - Page 12
OK. 7. Print your page. After it is finished, the sheet stays in the printer. 8. To remove your print, press the d button while holding the sheet. Loading paper in the portrait orientation (short edge first). For the SC-P8000 and SC-P9000, paper that is more than 19 mil (0.5 mm) thick and 30 inches ( - Epson SureColor P9000 Standard Edition | Quick Reference - Page 13
the paper slot. Make sure the right and top edges of the paper are straight and aligned with the horizontal and vertical lines on the printer. Note: You may need to increase the suction by pressing the u button. This helps hold the paper in place during loading and printing. 5. Press the - Epson SureColor P9000 Standard Edition | Quick Reference - Page 14
is caused by paper curl and print head strikes. Make sure your paper is flat. You can also try changing the Platen Gap setting to Wide. If that doesn't solve the problem, try changing it to Wider. 1. Press the r button. 2. Press the d button to select Printer Setup menu, then press the r button - Epson SureColor P9000 Standard Edition | Quick Reference - Page 15
, do not allow prints to stack in the paper basket. Catching printouts under the printer Follow these steps to catch printouts under the printer: 1. Raise the paper guides and tilt the front of the basket down. 2. Lower the paper guides, then raise the front of the basket all the way up. Fasten the - Epson SureColor P9000 Standard Edition | Quick Reference - Page 16
front of the printer. Use this method for paper more than 19 mil (0.5 mm) thick or any prints that are 36 inches (914.4 mm) or longer (for the SC-P6000/P7000) or 62 inches (1580 mm) or longer (for the SC-P8000/SC-P9000). 1. If you are using the paper guides, make sure - Epson SureColor P9000 Standard Edition | Quick Reference - Page 17
16 | Catching printouts in front of the printer 2. For the SC-P8000/SC-P9000, raise the back of the basket all the way up. 3. Open the tabs at the front of the basket and tilt it down. Then raise the paper guides. 4. Raise the front of the basket so that the surface is taut - Epson SureColor P9000 Standard Edition | Quick Reference - Page 18
way. 1. For the SC-P8000/SC-P9000, raise the back of the basket. 2. Raise the paper guides, then adjust the tabs and raise the front of the Auto Take-Up Reel (SC-P8000/SC-P9000 only). To install the Auto Take-Up Reel, follow the instructions in the manual that came with it. You can wind your - Epson SureColor P9000 Standard Edition | Quick Reference - Page 19
18 | Using the optional Auto Take-Up Reel (SC-P8000/SC-P9000 only) Note: Epson Doubleweight or Singleweight Matte paper should be wound forward. Winding forward Winding backward an error and stopped working; check the installation and see the online User's Guide for additional solutions Turned off - Epson SureColor P9000 Standard Edition | Quick Reference - Page 20
on and the Auto Take-up Reel icon appears on the LCD screen. 3. Make sure that the roll paper is loaded in the printer properly. For instructions, see the Setup guide. 4. Press the l button, then select Roll Paper from the menu and press the OK button. 5. Press the d button to feed the roll paper - Epson SureColor P9000 Standard Edition | Quick Reference - Page 21
20 | Winding prints forward Winding prints forward 1. Tape the leading edge of the paper to the take-up reel core in the center first, then at the left and right ends. 2. Press the d button to feed the paper forward and create some slack. - Epson SureColor P9000 Standard Edition | Quick Reference - Page 22
Winding prints forward | 21 3. Set the Manual switch on the Auto Take-Up Reel to Forward and hold it long enough to feed at least certain types of paper, place the tensioner in the slack area to ensure good print quality. See the online User's Guide for a list of paper that requires this tensioner. - Epson SureColor P9000 Standard Edition | Quick Reference - Page 23
22 | Winding prints backward Winding prints backward 1. Wind the bottom of the roll paper around the back of the reel as shown below. Tape the leading edge of the paper to the take-up reel core in the center first, then at the left and right ends. 2. Press the d button to feed the paper forward and - Epson SureColor P9000 Standard Edition | Quick Reference - Page 24
the Auto Take-Up Reel | 23 3. Set the Manual switch on the Auto Take-Up Reel to Backward to take Note: When using the Auto Take-Up reel, make sure Auto Cut is set to Off in the printer driver. Otherwise, a confirmation message will appear for each print. 1. Set the Auto switch to Forward or Backward, - Epson SureColor P9000 Standard Edition | Quick Reference - Page 25
to Off. 4. Press the button to cut the paper. 5. To remove your prints, turn the lever to unlock the reel, and then slide it left. Support the reel with one hand to keep it from falling. 6. Remove the take-up reel core from the paper stop on both ends of the - Epson SureColor P9000 Standard Edition | Quick Reference - Page 26
Mac or Windows® computer. For detailed instructions, see the online User's Guide. Printing with OS X 1. Open a photo or document in a printing program, then select the print command in your application. 2. Select your product as the Printer setting. Select your Epson product 3. Click Show Details - Epson SureColor P9000 Standard Edition | Quick Reference - Page 27
often than necessary, set the printer to the type of black ink you usually use. 7. Select a Print Mode that matches the content that you are printing. 8. Select one of the Color Mode options. Note: For color management instructions, see www.epson.com/proimaging/iccprofiles.html. For more information - Epson SureColor P9000 Standard Edition | Quick Reference - Page 28
in a printing program, and select the print option. Select your Epson product Click here to open your printer software 2. Select your product, then click the Preferences or Properties button. Note: If you see a Setup, Printer, or Options button, click it. Then click Preferences or Properties on - Epson SureColor P9000 Standard Edition | Quick Reference - Page 29
loaded your paper. 7. Select one of the Mode settings. Note: For color management instructions, see epson.com/proimaging/iccprofiles.html. For information about print settings, click Help or see your online User's Guide. 8. Select the paper Size setting for the paper you loaded. If you loaded roll - Epson SureColor P9000 Standard Edition | Quick Reference - Page 30
. Maintaining your printer Follow the instructions in this section to perform basic maintenance on your printer. For detailed instructions, see the online User's Guide. Checking ink status Before you begin a large print job, you should check your ink levels. If one of your cartridges is low, you - Epson SureColor P9000 Standard Edition | Quick Reference - Page 31
and 700 ml cartridges. Use the following Epson® UltraChrome® HD and UltraChrome HDXTM ink cartridges: SC-P6000/SC-P8000 ink cartridges Ink bay Slot no. Cartridge Left 1 Cyan T804900 T834600 T824600 T804600 SC-P7000/SC-P9000 ink cartridges Ink bay Slot no. Cartridge 150 ml 350 ml 700 ml Left - Epson SureColor P9000 Standard Edition | Quick Reference - Page 32
| 31 Caution: Leave the expended cartridge in the printer until you are ready to replace it. To prevent ink reporting errors, never replace the ink cartridges with the printer turned off. You can purchase genuine Epson ink and paper from an Epson Professional Imaging Authorized Reseller. To find - Epson SureColor P9000 Standard Edition | Quick Reference - Page 33
ink cartridges 4. Press in the cartridge you want to replace. The cartridge pops out. 5. Remove the expended ink cartridge from the printer. Save your first set of expended cartridges so you can use them for transporting the printer, if necessary. WARNING: Do not shake the expended cartridge, or ink - Epson SureColor P9000 Standard Edition | Quick Reference - Page 34
toward the printer. Then insert the cartridge into the slot until it clicks into place. Don't force it in. Caution: Do not remove and re-insert cartridges more often than necessary. Doing so can compromise the needle valve seal and allow air to enter the ink tubes, causing nozzle damage. Note - Epson SureColor P9000 Standard Edition | Quick Reference - Page 35
the ink cartridges and charge the ink delivery system, if necessary. Caution: Never turn off the printer while ink is charging or you'll waste ink. Printing status information The status check sheet shows some of the current default settings, the page count, and the status of the maintenance tank - Epson SureColor P9000 Standard Edition | Quick Reference - Page 36
EPSON Status Monitor. The software checks the amount of ink in the printer and maintenance tank(s) and displays one of these windows: Checking and cleaning the print head If your printed image shows a color shift or horizontal lines, you should check the print head to see if any nozzles are clogged - Epson SureColor P9000 Standard Edition | Quick Reference - Page 37
roll paper. Press OK to save the setting. Checking the print head using the control panel You can print a nozzle check from the control panel and examine it to determine whether any nozzles are clogged or deflected. Then you can run a cleaning cycle if necessary. Before you start, make sure you have - Epson SureColor P9000 Standard Edition | Quick Reference - Page 38
cycle as described on page 39. Then print another nozzle check pattern to make sure the nozzles are clean. Checking the print head using a computer Follow these steps to use your printer software to check the print head nozzles and clean them if necessary: 1. Make sure paper is loaded in the - Epson SureColor P9000 Standard Edition | Quick Reference - Page 39
You see a menu like this: 3. Select the Nozzle Check icon and follow the instructions on the screen. 4. After the pattern is printed, use at least a 10× magnification eye loupe to examine it. • If the pattern does not have any gaps, the print head is clean. • If any dots or segments are missing or - Epson SureColor P9000 Standard Edition | Quick Reference - Page 40
the B ink light on the printer's control panel is not on or flashing. 3. Press the r Menu button. 4. Press the d button to select Maintenance, then press the r button. 5. Press the d button to select Head Cleaning, then press the r button. 6. Press the u or d button to select the nozzle pairs that - Epson SureColor P9000 Standard Edition | Quick Reference - Page 41
alignment. If you haven't already done so, run a nozzle check before aligning the print head (page 39). 1. Make sure the printer is turned on, and that the printer is loaded with Epson Doubleweight Matte paper, Epson Enhanced Matte paper, or Epson Ultra Premium Photo Paper Luster. Note: Make sure - Epson SureColor P9000 Standard Edition | Quick Reference - Page 42
accessories Part Ink cartridges Replacement ink maintenance box Part number See page 29 for a complete list C13T699700 SpectroProofer 24" UVS SpectroProofer 44" UVS Automatic Take-Up Reel System (SC-P8000/SC-P9000) Internal print server Additional roll media adapters Replacement printer cutter - Epson SureColor P9000 Standard Edition | Quick Reference - Page 43
(562) 276-1305. Visit Epson's support website at www.epson.com/support (U.S.) or www.epson.ca/support (Canada) and select your product for solutions to common problems. You can download drivers, firmware, and documentation, get FAQs and troubleshooting advice, or e-mail Epson with your questions - Epson SureColor P9000 Standard Edition | Quick Reference - Page 44
- Epson SureColor P9000 Standard Edition | Quick Reference - Page 45
- Epson SureColor P9000 Standard Edition | Quick Reference - Page 46
CPD-50157 Printed in USA
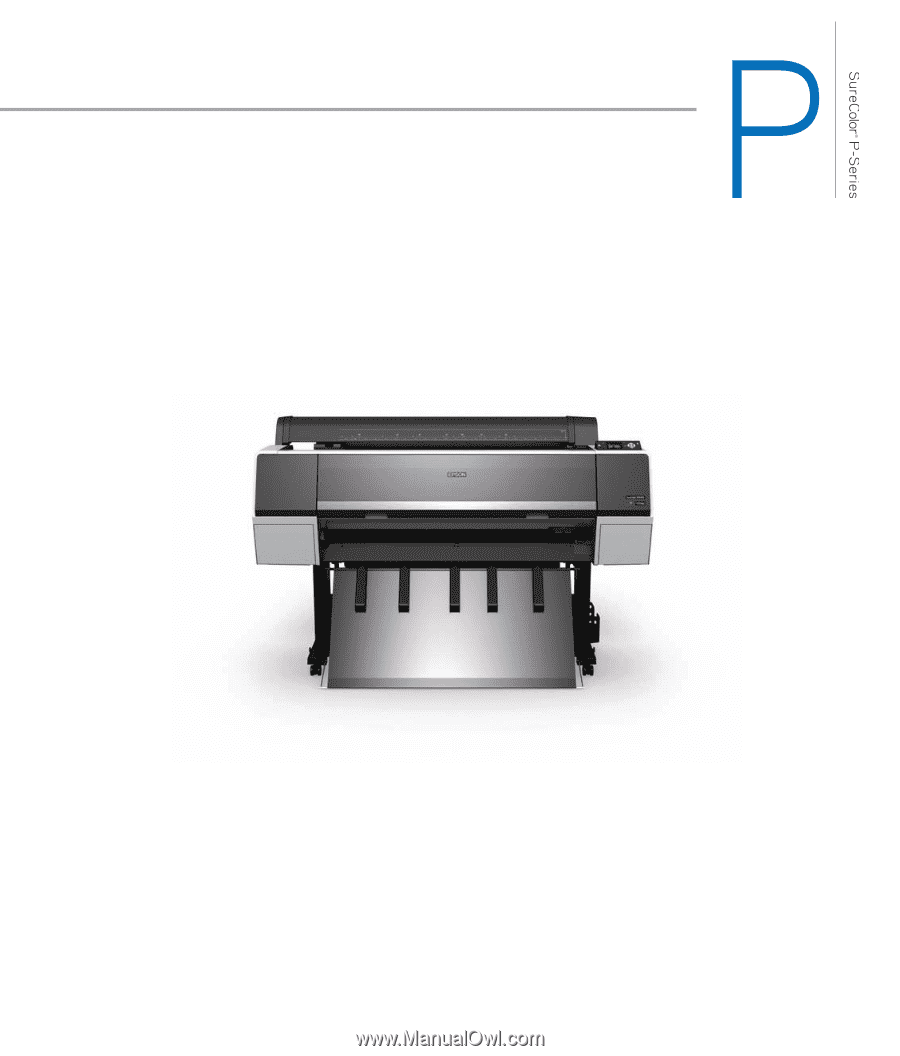
Quick Reference
Epson
®
SureColor
®
P-Series
P6000/P7000/P8000/P9000