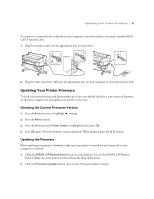Epson SureColor T3000 Setup Guide - Page 24
Updating the Firmware, automatically be selected and appear in the File Name window.
 |
View all Epson SureColor T3000 manuals
Add to My Manuals
Save this manual to your list of manuals |
Page 24 highlights
22 | Updating the Firmware 3. Click Acquire Latest Information to automatically download the latest firmware version for your printer from the internet. If there is a firmware update, the message "Found the latest firmware information. Do you want to download the firmware file?" appears. Click Yes to download the file. Note: If the Acquire Latest Information button fails to download the latest firmware, you can also find it by visiting Epson's support site epson.com/support (US) or epson.ca/support (Canada). You will need to download the latest version and upload it by clicking Browse and locating the file, then continue from step 5. 4. When the message "File download complete" appears, click OK. The file you just downloaded should automatically be selected and appear in the File Name window. 5. Click Update and follow the on-screen instructions. 6. If the firmware version of the file is newer than what is currently installed, click Update to start the firmware updating process. Caution: Don't turn off the printer while the firmware is updating. 7. When the update is complete, close the Firmware Updater window and EPSON LFP Remote Panel 2 window.