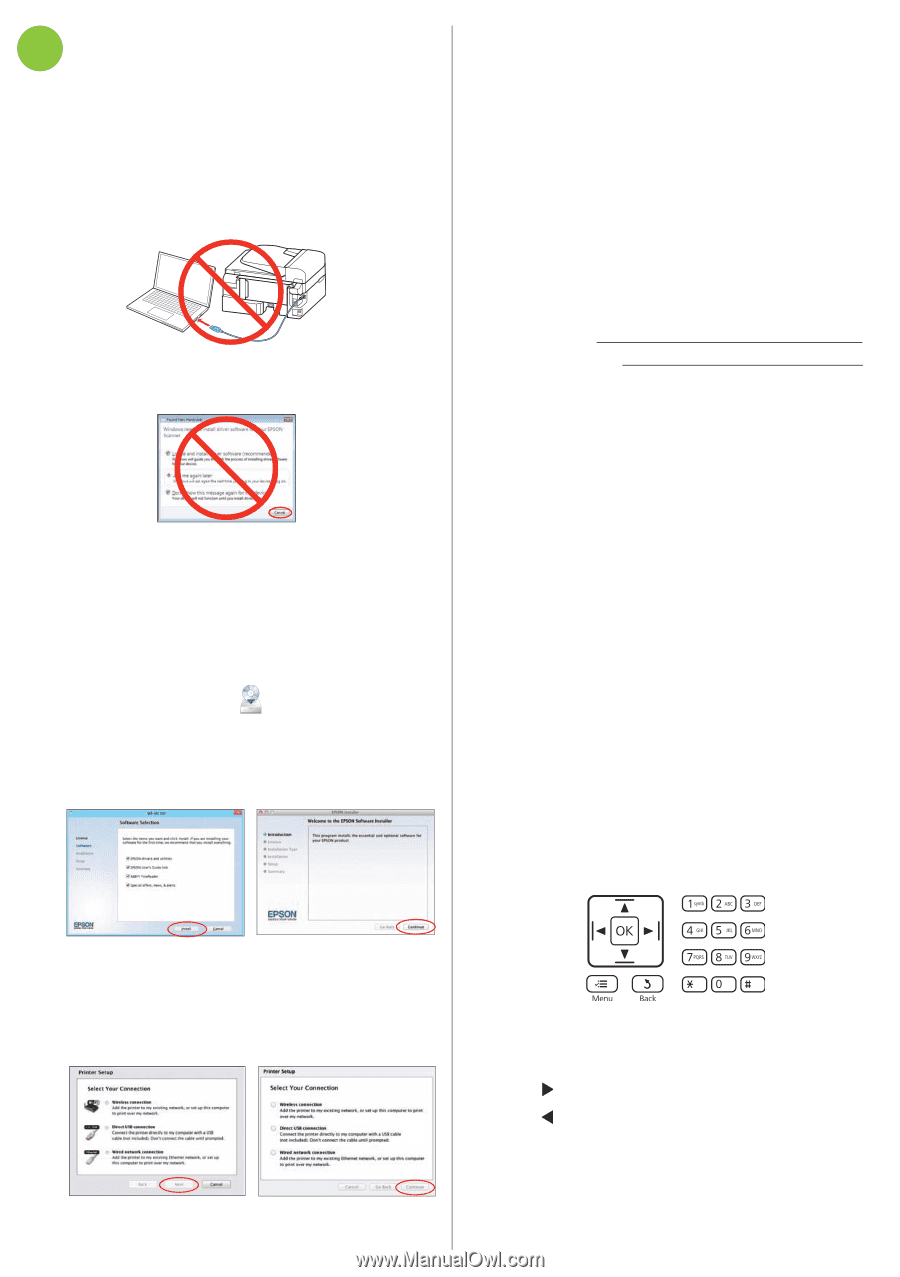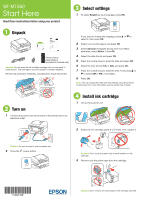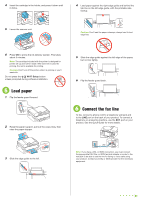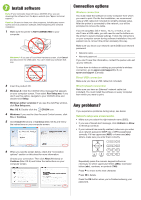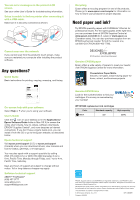Epson WF-M1560 Start Here - Page 3
Connection options, Any problems?
 |
View all Epson WF-M1560 manuals
Add to My Manuals
Save this manual to your list of manuals |
Page 3 highlights
7 Install software Note: If your computer does not have a CD/DVD drive, you can download the software from the Epson website (see "Epson technical support"). Caution: Be sure to close your other programs, including any screen savers and virus protection software, before beginning this software installation. 1 Make sure the printer is NOT CONNECTED to your computer. Windows®: If you see a Found New Hardware screen, click Cancel and disconnect the USB cable. You can't install your software that way. 2 Insert the product CD. 3 Windows 8: Click the CD/DVD drive message that appears on your computer screen. Then select Run Setup.exe. If you don't see this option, navigate to your CD/DVD drive and double-click Setup. Windows (other versions): If you see the AutoPlay window, click Run Setup.exe. Mac OS X: Double-click the EPSON icon. 4 Windows: If you see the User Account Control screen, click Yes or Continue. 5 Click Install (Windows) or Continue (Mac OS X) and follow the instructions on your computer screen. Connection options Wireless connection You must install the software on every computer from which you want to print. For the first installation, we recommend using a USB cable (not included) to simplify wireless setup. After the printer is connected to the network, you will be prompted to remove the cable. If you're using Mac OS X 10.6.x, 10.7.x, or 10.8.x, or you don't have a USB cable, you will need to use the buttons on the printer to select wireless settings. Follow the instructions on your computer screen during software installation; they will explain how to connect the printer wirelessly this way. Make sure you know your network name (SSID) and network password: • Network name • Network password If you don't have this information, contact the person who set up your network. To view how-to-videos on setting up your printer's wireless connection, go to epson.com/support (U.S.) or epson.ca/support (Canada). Direct USB connection Make sure you have a USB cable (not included). Wired network connection Make sure you have an Ethernet® network cable (not included). You must install the software on every computer from which you want to print. Any problems? If you experience problems during setup, see below: Network setup was unsuccessful. • Make sure you select the right network name (SSID). • If you see a firewall alert message, click Unblock or Allow to let setup continue. • If your network has security enabled, make sure you enter your network password (WEP key or WPA passphrase) correctly. If it has uppercase (ABC) or lowercase (abc) letters, make sure you enter them correctly. 6 When you see the screen below, check the "Connection options" section on this sheet for more information. Choose your connection. Then click Next (Windows) or Continue (Mac OS X) and follow the instructions on your computer screen. Repeatedly press the numeric keypad buttons as necessary to select uppercase letters (ABC), lowercase letters (abc), numbers, or symbols (*!#&). Press to move to the next character. Press to delete. Press the OK button when you're finished entering your password.