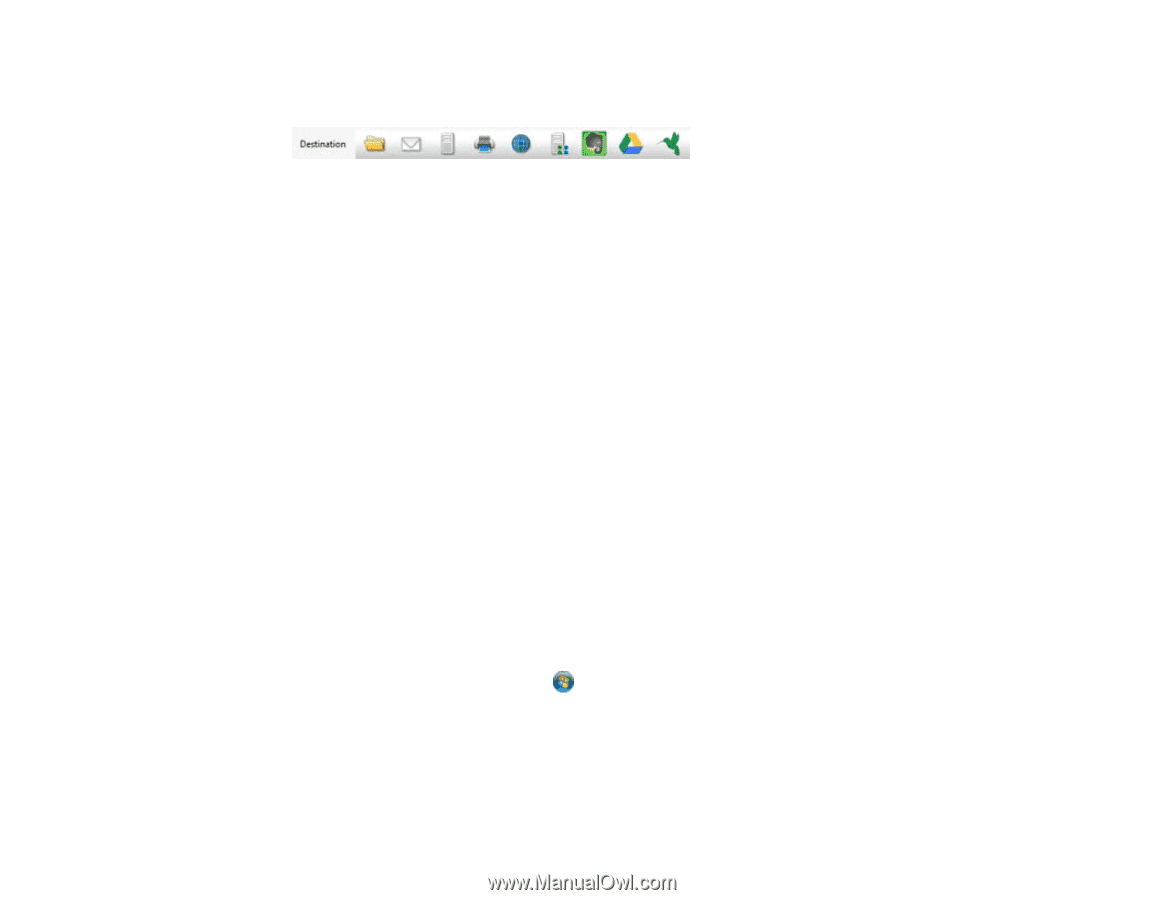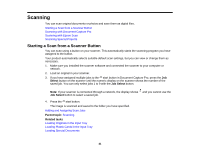Epson WorkForce DS-860 User Manual - Page 46
Scanning with Epson Scan, File Name Settings
 |
View all Epson WorkForce DS-860 manuals
Add to My Manuals
Save this manual to your list of manuals |
Page 46 highlights
8. Click one of the Destination icons to choose where to save your scanned file. (If you cannot see all of the icons below, click the arrow next to the icons.) Note: To sort the documents into separate files by detecting blank pages or barcodes in your scanned images, click File Name Settings and select Apply job separation in the Document Capture Pro Save As or Transfer Settings window. 9. Click OK, Send, or Print to save the scanned file. Parent topic: Scanning Related references Available Image Adjustments Related tasks Loading Originals in the Input Tray Loading Plastic Cards in the Input Tray Loading Special Documents Adding and Assigning Scan Jobs Scanning Multi-Page Originals as Separate Files Scanning with Epson Scan Epson Scan automatically saves your scanned file on your computer in the format and folder you specify. You can select settings, preview, and change the scanned file settings as necessary. 1. Load your original in the scanner. 2. Do one of the following to start Epson Scan: • Windows 8.x: Navigate to the Apps screen and select EPSON Scan. • Windows (other versions): Click or Start, and select All Programs or Programs. Select EPSON, then select EPSON Scan. You see a window like this: 46