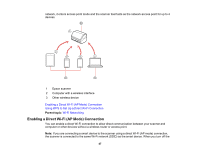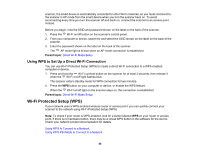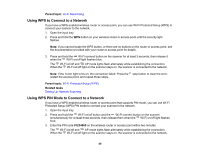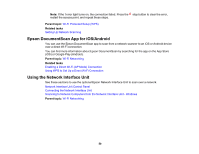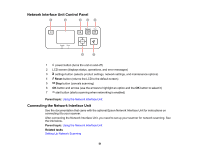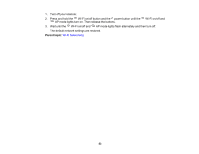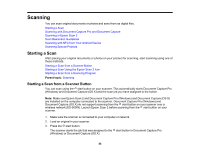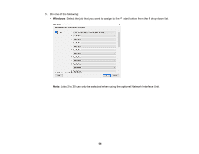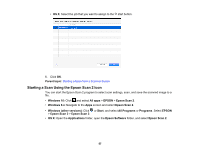Epson WorkForce ES-500WR Users Guide - Page 52
Scanning to Network Computers from the Network Interface Unit - Windows, Disabling Wi-Fi Features
 |
View all Epson WorkForce ES-500WR manuals
Add to My Manuals
Save this manual to your list of manuals |
Page 52 highlights
Scanning to Network Computers from the Network Interface Unit - Windows You can scan to a network computer directly from the Network Interface Unit (Windows). You first set up a scan job in Document Capture Pro and then select the computer you want to send the scanned file to. Note: Make sure your scan job settings are set up correctly in Document Capture Pro before scanning with the Network Interface Unit. 1. Press the OK button on the Network Interface Unit. 2. On the LCD screen of the Network Interface Unit, select the computer you want to send the scanned file to and press the OK button. Note: If your scanner is part of a network group, make sure to set the computer to the same network group or it will not appear on the LCD screen. 3. If you set up a password in Document Capture Pro, enter the password at the prompt. 4. Select a scan job and press the OK button on the Network Interface Unit. 5. Press the start button on the scanner or Network Interface Unit. Your original is scanned and the file is sent to the computer you selected. Parent topic: Using the Network Interface Unit Disabling Wi-Fi Features You may need to disable your product's Wi-Fi features if you change your network connection type or need to solve a problem with your network connection (ES-500W). Note: Before disabling Wi-Fi features, make a note of your product's SSID (network name) and password, and any network settings selected for Epson DocumentScan. Press and hold the Wi-Fi on/off button on the scanner for at least three seconds to disable the Wi-Fi features. When the Wi-Fi on/off light and the AP mode light turn off, Wi-Fi is disabled. Parent topic: Wi-Fi Networking Restoring Default Network Settings If you need to solve a problem with your network connection, you can restore all network settings to their defaults. 52