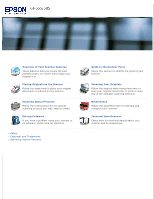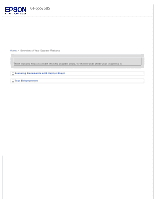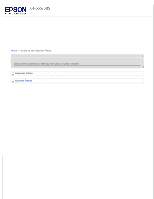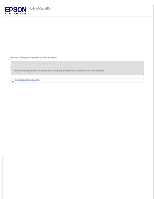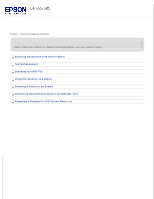Epson WorkForce Pro GT-S55 User Manual
Epson WorkForce Pro GT-S55 Manual
 |
View all Epson WorkForce Pro GT-S55 manuals
Add to My Manuals
Save this manual to your list of manuals |
Epson WorkForce Pro GT-S55 manual content summary:
- Epson WorkForce Pro GT-S55 | User Manual - Page 1
Follow the steps here to place your original documents or photos on the scanner. Scanning Special Projects Follow the instructions here for specific scanning projects you may need to create. Solving Problems If you have a problem using your scanner or its software, check here for solutions. Safety - Epson WorkForce Pro GT-S55 | User Manual - Page 2
Home > Overview of Your Scanner Features Overview of Your Scanner Features These features help you create the best possible scans, no matter what shape your original is in. Scanning Documents with Carrier Sheet Text Enhancement - Epson WorkForce Pro GT-S55 | User Manual - Page 3
Home > Guide to the Scanner Parts Guide to the Scanner Parts Check these sections to identify the parts of your scanner. Scanner Parts Control Panel - Epson WorkForce Pro GT-S55 | User Manual - Page 4
Home > Placing Originals on the Scanner Placing Originals on the Scanner Follow the steps here to place your original documents or photos on the scanner. Loading Documents - Epson WorkForce Pro GT-S55 | User Manual - Page 5
Follow the step-by-step instructions here to scan your original documents or photos using any of the available scanning methods. Starting Scan Using the Control Panel Scanning Using Document Capture Pro (for Windows) Starting Scan Using the Epson Scan Scanning Documents Selecting File Save Settings - Epson WorkForce Pro GT-S55 | User Manual - Page 6
Home > Scanning Special Projects Scanning Special Projects Follow these instructions for specific scanning projects you may need to create. Scanning Documents with Carrier Sheet Text Enhancement Scanning to a PDF File Using the Scanner as a Copier Scanning Directly to an E-mail Converting Scanned - Epson WorkForce Pro GT-S55 | User Manual - Page 7
Home > Maintenance Maintenance Follow the guidelines here to maintain and transport your scanner. Cleaning the Scanner Cleaning Inside the Scanner Replacing the Scanner Light Source Transporting the Scanner Replacing the Roller Assembly Kit Using Security Slot - Epson WorkForce Pro GT-S55 | User Manual - Page 8
> Solving Problems Solving Problems Troubleshooting If you have a problem using your scanner or its software, check here for solutions. Scanner Problems Paper Feeding Problems Scanning Problems Scan Quality Problems Uninstalling Your Scanning Software Where To Get Help EPSON Technical Support ABBYY - Epson WorkForce Pro GT-S55 | User Manual - Page 9
Home > Technical Specifications Technical Specifications Check here for technical details about your scanner and its accessories. System Requirements Scanner Specifications - Epson WorkForce Pro GT-S55 | User Manual - Page 10
Home > Safety Important Safety Instructions Restrictions on Copying Read all these instructions, and follow all warnings and instructions marked on the scanner. In this document, warnings, cautions, and notes indicate the following: Warnings must be followed carefully to avoid bodily injury. - Epson WorkForce Pro GT-S55 | User Manual - Page 11
scanner and the AC adapter, and refer servicing to qualified service covered by the operating instructions.) Unplug the scanner and the AC adapter etc. Passports, driver's licenses, warrants Epson encourages each user to be responsible and respectful of the copyright laws when using any EPSON - Epson WorkForce Pro GT-S55 | User Manual - Page 12
alterations to this product. Seiko Epson Corporation and its affiliates shall not be liable against any damages or problems arising from the use of and this permission notice appear in all copies of the software and related documentation, and (ii) the names of Sam Leffler and Silicon Graphics may - Epson WorkForce Pro GT-S55 | User Manual - Page 13
Copyright © 2012 Epson America, Inc. CPD-37188R1 - Epson WorkForce Pro GT-S55 | User Manual - Page 14
Home > Operating System Versions Operating System Versions In this manual, the following abbreviations are used. Windows refers to Windows 7, Vista, XP, and XP x64. Windows 7 refers to Windows 7 Home Basic, Windows 7 Home Premium, Windows 7 Professional, - Epson WorkForce Pro GT-S55 | User Manual - Page 15
Home > Overview of Your Scanner Features Scanning Documents with Carrier Sheet The carrier sheet enables you to scan documents larger than A4 size (A3, B4, and US B), and documents having irregular shapes or documents with folds or wrinkles. For instructions on using this feature, see Scanning - Epson WorkForce Pro GT-S55 | User Manual - Page 16
Home > Overview of Your Scanner Features Text Enhancement When you scan documents, you can sharpen the text and increase accuracy by using the Text Enhancement feature in Epson Scan. For instructions on using this feature, see Text Enhancement. - Epson WorkForce Pro GT-S55 | User Manual - Page 17
Home > Guide to the Scanner Parts Scanner Parts Removal Parts a. input tray extension b. input tray c. edge guides d. cover open lever e. scanner cover f. output tray g. output tray extension - Epson WorkForce Pro GT-S55 | User Manual - Page 18
a. power switch b. DC inlet c. USB interface connector d. security slot Removal Parts a. paper feed roller b. separation pad Top - Epson WorkForce Pro GT-S55 | User Manual - Page 19
Home > Guide to the Scanner Parts Control Panel Lights Buttons LCD Screen The scanner has one LCD screen, two indicator lights, and four buttons. Lights The status lights are on the right side of the LCD screen. a. LCD screen b. Error light c. Power light Color Green Orange (None) Indicator - Epson WorkForce Pro GT-S55 | User Manual - Page 20
Menu List. Note for Mac OS X users: Only the number of the action is displayed on the LCD screen. To confirm the action, check the Epson Event Manager window. See Assigning a Project Program in Epson Event Manager to a LCD Screen Menu List for instructions. Top - Epson WorkForce Pro GT-S55 | User Manual - Page 21
Home > Placing Originals on the Scanner Loading Documents Document Specifications Loading Documents Directly Loading Document with Carrier Sheet Loading Cards You can load your original documents into the input tray to scan multiple pages quickly. Before loading documents into the input tray, see - Epson WorkForce Pro GT-S55 | User Manual - Page 22
with Carrier Sheet for detailed information. See Loading Documents Directly for instructions on loading your documents. Top Loading Documents Directly Caution: Do not feed photographs or valuable original artwork into the scanner directly. Misfeeding may wrinkle or damage the original. If you - Epson WorkForce Pro GT-S55 | User Manual - Page 23
Load only the first page of your documents into the input tray with the printed side facing down and the top edge facing into the feeder. Slide the paper into the feeder until it meets resistance. Note: - Epson WorkForce Pro GT-S55 | User Manual - Page 24
it in your scanner software, and load it again with the rest of your pages. Align the edges of the document; otherwise a paper jam may occur. Slide the edge guides over to fit the edge of the paper. To start scanning, see Starting Scan Using the Epson Scan for instructions. Top Loading Document with - Epson WorkForce Pro GT-S55 | User Manual - Page 25
the original document facing down and the top edge facing into the feeder. Slide the carrier sheet into the feeder until it meets resistance. Then slide the edge guides over to fit the edge of the carrier sheet. To start scanning, see Starting Scan Using the Epson Scan for instructions. Top Loading - Epson WorkForce Pro GT-S55 | User Manual - Page 26
input tray. Then, slide out and extend the output tray. Slide the edge guides on the input tray all the way outward. Load the card into the input Slide the card into the feeder until it meets resistance. Then slide the edge guides over to fit the edge of the card. When you scan plastic cards, you - Epson WorkForce Pro GT-S55 | User Manual - Page 27
Caution: Do not load plastic cards in landscape orientation. Note: When you scan cards or business cards, preview function is not available. To start scanning using the Epson Scan, see Scanning Documents for instructions. - Epson WorkForce Pro GT-S55 | User Manual - Page 28
computer. See Scanning to a PDF File for instructions. Color PDF-Simplex (Mac OS X) or Scan to PDF (Color) (Windows) lets you scan Color images. The scanner scans the documents and saves them as one PDF file on your computer. See Scanning to a PDF File for instructions. B&W PDF-Duplex (Mac OS X only - Epson WorkForce Pro GT-S55 | User Manual - Page 29
to an E-mail for instructions. Scan to PDF (Gray) (Windows) lets you scan grayscale images. The scanner scans the documents and saves them as one PDF file on your computer. See Scanning to a PDF File for instructions. Scan to PDF (Auto) (Windows) detects the document source automatically, scans both - Epson WorkForce Pro GT-S55 | User Manual - Page 30
, and then click Scan. Click Detailed Settings if you want to make more detailed adjustments using the EPSON Scan window. The document is scanned and displayed as an image in Document Capture Pro. Check the scanned images (pages), and then edit as needed. When you have finished checking the image - Epson WorkForce Pro GT-S55 | User Manual - Page 31
Print Settings window as necessary, and then click OK. Note: Selecting Apply job separation on the Save As window activates the function to sort the documents into separate files by detecting blank pages or barcodes in your scanned images. The scanned image is saved or uploaded to the location you - Epson WorkForce Pro GT-S55 | User Manual - Page 32
Scan window opens. See Scanning Documents for instructions on scanning with Epson Scan. Top Using Another Scanning Program You can use any TWAIN-compliant scanning program to scan with your scanner. You open the program, select Epson Scan, and scan. When you are finished scanning, the scanned image - Epson WorkForce Pro GT-S55 | User Manual - Page 33
Do not select a WIA option for your scanner from the Import or Acquire list; you will not be able to use all the features of your scanner. The Epson Scan window automatically opens. See Scanning Documents for instructions on scanning with Epson Scan. Top - Epson WorkForce Pro GT-S55 | User Manual - Page 34
Home > Scanning Your Originals Scanning Documents When you start Epson Scan, the following window appears. To scan documents, follow the steps below. Note for Mac OS X users: The Dual Image Output feature is not available. - Epson WorkForce Pro GT-S55 | User Manual - Page 35
Load only the first page of your documents into the input tray. See Loading Documents Directly for instructions. Start Epson Scan. See Starting Scan Using the Epson Scan for instructions. Select one of these settings as the Document Source setting. Single-Sided: Select this setting when you scan - Epson WorkForce Pro GT-S55 | User Manual - Page 36
to scanning. The custom settings are also available for Epson Event Manager. See Epson Scan Help for details. Place the first page of your documents on top of the rest of the pages, then load the entire document (up to 75 pages) into the scanner with the printed side facing down and the top edge - Epson WorkForce Pro GT-S55 | User Manual - Page 37
image file. Click the File Save Settings icon on the right of the Scan button. The File Save Settings window appears. Note: If you start Epson Scan from a TWAIN-compliant program, the appear. File Save Settings icon does not - Epson WorkForce Pro GT-S55 | User Manual - Page 38
, see Epson Scan Help supports it. A document format that can be read on both Windows and Macintosh systems (platform independent). To use PDF documents in Windows, you need Adobe Reader or Acrobat. Multi-page documents can be saved as one PDF file. When you save color or grayscale images in PDF - Epson WorkForce Pro GT-S55 | User Manual - Page 39
this option if you want Windows Explorer or the Macintosh Finder to automatically open the folder where your scanned image file is saved when Epson Scan finishes scanning. Show Add Page dialog after scanning Select this option if you want the Add Page Confirmation window to appear automatically - Epson WorkForce Pro GT-S55 | User Manual - Page 40
Detailed Setting Instructions Selecting the Scan Resolution Previewing and Adjusting the Scan Area Adjusting the Color and Other Image on the screen Print Print, or convert to editable text (OCR) (for documents only) Fax Enlarge after scanning at 100% Suggested scan resolution 100 to 150 dpi - Epson WorkForce Pro GT-S55 | User Manual - Page 41
window on your screen. Preview window displays your previewed image(s) in their entirety. You must select the scan area and make any image quality adjustments manually. Click Preview. Epson Scan prescans your image(s) and displays them in the Preview window. - Epson WorkForce Pro GT-S55 | User Manual - Page 42
click the scan area(s) you want to modify and make the adjustments. See Adjusting the Color and Other Image Settings for instructions. Creating a Marquee on a Preview Image A marquee is a moving dotted line that appears -Sided or Carrier Sheet (Single-Sided) are selected as the Document Source. - Epson WorkForce Pro GT-S55 | User Manual - Page 43
You can move the marquee and adjust its size. You can create only one marquee. To draw a marquee, move your cursor over a preview image. The pointer becomes a set of cross-hairs. Position the pointer in the area where you want to place the corner of your marquee and click. Hold down the mouse button - Epson WorkForce Pro GT-S55 | User Manual - Page 44
Once you have previewed your image(s) and adjusted the scan area, you can modify the image quality, if necessary. Epson Scan offers a variety of settings for improving color, sharpness, contrast, and other aspects affecting image quality. Before you make adjustments, be sure to click the image or - Epson WorkForce Pro GT-S55 | User Manual - Page 45
, see Epson Scan Help. Setting Brightness Contrast Unsharp Mask Descreening Text Enhancement Threshold Auto Area Segmentation Remove Punch Holes Correct Document Skew Description Adjusts the overall image lightness and darkness. This setting is available only when the Image Type is set to Color or - Epson WorkForce Pro GT-S55 | User Manual - Page 46
edges of the scanned document) by filling them with the selected color. Certain settings may not be available, or may be automatically selected, depending on the type of image you are previewing and other settings you have selected. You can customize how certain Epson - Epson WorkForce Pro GT-S55 | User Manual - Page 47
you started your scan. If you started your scan by running Epson Scan from the EPSON Scan icon, you see the File Save Settings window. This lets Selecting File Save Settings for details. After you select these settings, Epson Scan starts scanning. If you started your scan from a TWAIN-compliant program - Epson WorkForce Pro GT-S55 | User Manual - Page 48
settings. See Scanning Documents for details. Make any other necessary Image Adjustment settings. See Adjusting the Color and Other Image Settings for details. Click Scan. The File Save Settings window appears. Make File Save and PDF settings as necessary. See Scanning Using Epson Scan for details - Epson WorkForce Pro GT-S55 | User Manual - Page 49
- Epson WorkForce Pro GT-S55 | User Manual - Page 50
Text Enhancement When you scan documents, you can sharpen the text and increase accuracy by using the Text Enhancement feature in Epson Scan. Follow the steps below for instructions on text enhancement. Note: The instructions in this section are for scanning to a PDF file, but the text enhancement - Epson WorkForce Pro GT-S55 | User Manual - Page 51
a Preview Image for instructions. Make any other necessary Image Adjustment settings. See Adjusting the Color and Other Image Settings for details. Place the first page of your documents on top of the rest of the pages, then load the entire document (up to 75 pages) into the scanner with the printed - Epson WorkForce Pro GT-S55 | User Manual - Page 52
Scan The easiest way to scan multiple document pages to a PDF file is to select the B&W PDF-Simplex, Color PDF-Simplex, or B&W PDF-Duplex function on the LCD screen, then press the Start button on the scanner. Using Epson Scan, you can create a PDF file with the following features. Scanning multiple - Epson WorkForce Pro GT-S55 | User Manual - Page 53
document (up to 75 pages) into the scanner with the printed side facing down and the top edge facing into the feeder. Click Scan. The File Save Settings window appears. Select PDF EPSON PDF Plug-in Settings window. To create a searchable PDF file, click the Text tab, select the Create searchable PDF - Epson WorkForce Pro GT-S55 | User Manual - Page 54
installed. If ABBYY FineReader Sprint Plus is not available in your country, you will not see the Text tab. To assign password settings to the PDF file, click the Security tab and select the password settings. - Epson WorkForce Pro GT-S55 | User Manual - Page 55
To specify the maximum number of pages that can be included in one PDF file, click the General tab and adjust the Select number to make file setting. - Epson WorkForce Pro GT-S55 | User Manual - Page 56
other settings in the EPSON PDF Plug-in Settings window, see Epson Scan Help for details. Select the settings that match your document and click OK. You return to the File Save Settings window. Make any other file save settings, and click OK. Epson Scan scans your document and displays the window - Epson WorkForce Pro GT-S55 | User Manual - Page 57
and Epson Scan automatically saves your document. Select one of the following options. Add page: Click this button to scan the next page of your document. Replace reorder, and delete pages. If you want to include all the document pages in your PDF files as they currently look, go to step 15. If you - Epson WorkForce Pro GT-S55 | User Manual - Page 58
When you have finished editing your pages, click OK. The pages are saved in one PDF file in Pictures, My Pictures, or the location you selected in the File Save Settings window, and you return to the Epson Scan window. Click Close to exit Epson Scan. Top - Epson WorkForce Pro GT-S55 | User Manual - Page 59
Scanner list at the top of the window. Select your printer from the Printer list. Click the Source Type box, select the type of original(s) you are copying, and click OK. See the table below for guidance. Source Type setting Type of document Color Document (Single Page) One-page color documents - Epson WorkForce Pro GT-S55 | User Manual - Page 60
containing text or text and graphics, such as a letter. Multiple page color documents containing text or text and graphics, such as a brochure. Multiple page black and white documents containing text or text and graphics, such as a manual. Click the Output Paper box, select the type and size of - Epson WorkForce Pro GT-S55 | User Manual - Page 61
LCD screen (Mac OS X only). Load only the first page of your documents into the input tray. See Loading Documents for instructions. Select the Color Jpeg to E-mail function on the LCD screen. Epson Scan scans your document and displays the Send File Via E-mail window. Select the e-mail program you - Epson WorkForce Pro GT-S55 | User Manual - Page 62
the first page of your documents into the input tray. See Loading Documents for instructions. Do one of the following Scanner from the Scan&Read menu, select your scanner, and click OK. Then select Scan&Read from the Scan&Read menu to start Epson Scan. Select one of these settings as the Document - Epson WorkForce Pro GT-S55 | User Manual - Page 63
a Preview Image for instructions. Make any other necessary Image Adjustment settings. See Adjusting the Color and Other Image Settings for details. Place the first page of your documents on top of the rest of the pages, then load the entire document (up to 75 pages) into the scanner with the printed - Epson WorkForce Pro GT-S55 | User Manual - Page 64
Program in Epson Event Manager to a LCD Screen Menu List for instructions. Job name Default action B&W PDF-Simplex (Mac OS X) or Scan to PDF (B&W) (Windows) Scans into Black and White images. The scanner scans only one side of the documents and saves into PDF format. Color PDF-Simplex (Mac - Epson WorkForce Pro GT-S55 | User Manual - Page 65
step 3 and select the action you set. Click Close to close the Epson Event Manager window. Now whenever you select the item from the LCD screen SharePoint or WebFolder (Windows only): You can automatically upload your scanned documents to an FTP folder, Microsoft SharePoint server or to a WebFolder - Epson WorkForce Pro GT-S55 | User Manual - Page 66
best, clean it periodically using the following procedure. Caution: Do not press the glass surface inside the scanner with any force. Be careful not to scratch or damage the glass surface inside the scanner, and do not use a hard or abrasive brush to clean it. A damaged glass surface can decrease - Epson WorkForce Pro GT-S55 | User Manual - Page 67
Cleaning the Separation Pad Cleaning the Paper Feed Roller When scanned images have streaks or when scanned documents become dirty, clean inside the scanner. Caution: Do not press the glass surface inside the scanner with any force. Be careful not to scratch or damage the glass surface inside the - Epson WorkForce Pro GT-S55 | User Manual - Page 68
After opening the scanner cover, see the following sections. Cleaning the Glass Surface Cleaning the Paper Path Rollers Cleaning the Separation Pad Cleaning the Paper Feed Roller After cleaning finishes, close the input tray and output tray. Top - Epson WorkForce Pro GT-S55 | User Manual - Page 69
that no dust builds up on the glass surface inside the scanner. Dust can cause abnormalities or lines in your scanned images. Top Cleaning the Paper Path Rollers Open the scanner cover. See Opening the Scanner Cover for instructions. Wipe the rollers with a cloth dampened with water and thoroughly - Epson WorkForce Pro GT-S55 | User Manual - Page 70
liquid with a soft dry cloth. Make sure that the rollers are completely dry before using the scanner. Top Cleaning the Separation Pad Open the scanner cover. See Opening the Scanner Cover for instructions. Wipe the separation pad downwards with a cloth dampened with water and thoroughly wrung out. - Epson WorkForce Pro GT-S55 | User Manual - Page 71
a soft dry cloth. Make sure that the separation pad is completely dry before using the scanner. Top Cleaning the Paper Feed Roller Open the scanner cover. See Opening the Scanner Cover for instructions. Wipe the roller lightly with a cloth dampened with water and thoroughly wrung out. Caution: Be - Epson WorkForce Pro GT-S55 | User Manual - Page 72
and Error lights rapidly flash. When this happens, the light source assembly must be replaced by a professional. For details, contact Epson for support. See EPSON Technical Support for more information. Caution: Never open the scanner case. If you think repairs or adjustments are necessary, contact - Epson WorkForce Pro GT-S55 | User Manual - Page 73
as described below. Turn off the scanner, then unplug the AC adapter cord. Disconnect all the cables from the scanner. Remove all paper from the input tray. Close the input tray and output tray. Attach the packing materials that came with the scanner, then repack the scanner in its original box or - Epson WorkForce Pro GT-S55 | User Manual - Page 74
,000 To replace the roller assembly kit, follow the steps below. Turn off the scanner. Remove all paper from the input tray. Unplug the AC adapter from the scanner. Pull the cover open lever and open the scanner cover. Press the hook on the separation pad, then remove the installed separation - Epson WorkForce Pro GT-S55 | User Manual - Page 75
Caution: Do not touch the spring. Hold the separation pad holder as shown below. Insert the bottom side of the new separation pad first, then press the hook on the separation pad to attach to the correct position. Press the hook on both sides of the paper feed roller cover, then open the cover. - Epson WorkForce Pro GT-S55 | User Manual - Page 76
Slide and remove the installed paper feed roller. Caution: Do not touch the surface of the paper feed roller. Hold the paper feed roller as shown below. Attach the new paper feed roller to the correct position. - Epson WorkForce Pro GT-S55 | User Manual - Page 77
Do not install the paper feed roller in reverse direction. Close the cover of the paper feed roller, then close the scanner cover. Turn on the scanner. Start EPSON Scan Settings. Then, click Maintenance (Windows) or open Applications > Utilities (Mac OS X). Click Reset on the right of the Number of - Epson WorkForce Pro GT-S55 | User Manual - Page 78
security lock is available with the security slot. To lock the scanner, insert the lock into the back of the scanner and turn the key to lock the scanner. Then, secure the cable and the scanner to a stationary place. See the User's Guide that came with the security lock for detailed information. - Epson WorkForce Pro GT-S55 | User Manual - Page 79
your computer properly. Make sure the scanner software is fully installed. See the Setup Guide for instructions on installing the scanner software. Paper is jammed in the scanner. Remove the jammed paper from the scanner. See Paper Jams in the scanner. The scanner feeds more than one sheet of paper - Epson WorkForce Pro GT-S55 | User Manual - Page 80
supports USB. If you are using any TWAIN-compliant program, make sure that the correct scanner is selected as the Scanner Epson Scan. Uninstall Epson Scan as described in Uninstalling Your Scanning Software, then reinstall it as described in the Setup Guide. For Windows only: Make sure your scanner - Epson WorkForce Pro GT-S55 | User Manual - Page 81
Home > Solving Problems Paper Feeding Problems Paper Jams in the scanner Double feed error is detected Paper Jams in the scanner If paper jams inside the scanner, follow the steps below to remove jammed paper. Turn off the scanner. Remove all paper from the input tray. Pull the cover open lever and - Epson WorkForce Pro GT-S55 | User Manual - Page 82
Note: Remove any pages remaining inside the scanner. If more of the paper extends into the output tray, gently pull the paper out in the direction shown. Close the scanner cover. - Epson WorkForce Pro GT-S55 | User Manual - Page 83
error is detected When the double feed error is detected even when the error does not occur, try the following solution. Click Configuration in the Epson Scan window, select Detect Double Feed check box, then select Standard as the Paper Thickness. (The Detect Double Feed setting is turned off by - Epson WorkForce Pro GT-S55 | User Manual - Page 84
Insert the Epson scanner software CD-ROM into your computer. You see the CD Installer screen. Select EMC ISIS driver check box in the Software Select window, then click Install. Follow the on-screen instructions to install the ISIS driver. For detailed instruction refer to the User's Guide that came - Epson WorkForce Pro GT-S55 | User Manual - Page 85
If the language displayed on the LCD screen is not your language, follow the steps below to select the language. Press and hold both the Up arrow and Down arrow button for three seconds. Press the Up arrow or Down arrow button to select the language. Press the Start button to set the language. Top - Epson WorkForce Pro GT-S55 | User Manual - Page 86
the problem, the glass surface inside the scanner may be scratched. Contact Epson for support. Make sure the scanning plastic card does not have shiny surfaces. If you scan plastic cards with shiny surfaces, a line may appear. Top Straight Lines in Your Image Come Out Crooked Make sure the document - Epson WorkForce Pro GT-S55 | User Manual - Page 87
Make sure you do not move the document, or your scanner while scanning. Make sure the scanner is placed on a flat, stable surface. Select Unsharp Mask check box. See Adjusting the Color and Other Image Settings for instructions. Top Colors Are Patchy or Distorted at the Edges of Your Image If your - Epson WorkForce Pro GT-S55 | User Manual - Page 88
Check your OCR software manual to see if there are any settings you can adjust in your OCR software. Top Scanned Colors Differ From the Original Colors Make sure the Image Type setting is correct. See Scanning Documents for instructions. Make sure to enable the Embed ICC Profile setting. In the File - Epson WorkForce Pro GT-S55 | User Manual - Page 89
You may need to uninstall and then reinstall your scanner software to solve certain problems or if you upgrade your operating system. For Windows Select the software you want to uninstall such as EPSON Scan, your scanner's Manual, and the application from the list displayed. Do one instructions. - Epson WorkForce Pro GT-S55 | User Manual - Page 90
Administrator account. You cannot uninstall programs if you log on as a Limited account user. To remove Epson Scan, insert your Epson CD. In the Epson folder, open the Common folder. Click Epson Scan and select your scanner model. Double-click Epson Scan Uninstaller to remove the driver. Top - Epson WorkForce Pro GT-S55 | User Manual - Page 91
Problems EPSON Technical Support Internet Support Visit Epson's support website at www.epson.com/support (U.S.) or www.epson.ca/support (Canada) and select your product for solutions to common problems. You can download drivers and documentation, get FAQs and troubleshooting advice, or e-mail Epson - Epson WorkForce Pro GT-S55 | User Manual - Page 92
Home > Solving Problems ABBYY FineReader (408) 457-9777 www.abbyy.com [email protected] Top - Epson WorkForce Pro GT-S55 | User Manual - Page 93
before using it with your scanner. Windows System Requirements System colors (Color and tone reproduction are subject to the display capability of your computer system, including the video card, display monitor, and software. See your system documentation for details.) Epson Scan does not support - Epson WorkForce Pro GT-S55 | User Manual - Page 94
to change without notice. General Scanner type Photoelectric device Effective pixels Document size Paper input Paper output Paper capacity Scanning resolution Output resolution Image data Interface Light source Note: Sheet Feed, one pass duplex A4 color scanner Color CCD line sensor 5,100 × 21 - Epson WorkForce Pro GT-S55 | User Manual - Page 95
the AC adapter or on the back of the scanner for voltage information. Scanner Rated voltage Rated input current Power consumption AC Adapter The AC adapter model varies in certain locations. Environmental GT-S85 45 W DC 24.0 V 2.0 A 13 W 4.2 W 0.5 W GT-S55 40 W 100-240 V model A421H AC 100 - Epson WorkForce Pro GT-S55 | User Manual - Page 96
second) and Hi-Speed mode (480 Mbits per second) of Universal Serial Bus Specification Revision 2.0. One Type B port Top Standards and Approvals Scanner U.S. model: EMC European model: EMC Directive 2004/108/EC Australian model: EMC AC Adapter U.S. model: FCC Part 15 Subpart B Class B CAN/CSA - Epson WorkForce Pro GT-S55 | User Manual - Page 97
Safety EMC European model: Low Voltage Directive 2006/95/EC EMC Directive 2004/108/EC Australian model: Safety EMC UL60950-1 CAN/CSA-C22.2 No. 60950-1 FCC Part 15 Subpart B Class B CAN/CSA-CEI/IEC CISPR22 Class B EN 60950-1 EN 55022 Class B EN 55024 EN 61000-3-2 EN 61000-3-3 AS/NZS 60950.1 AS/NZS
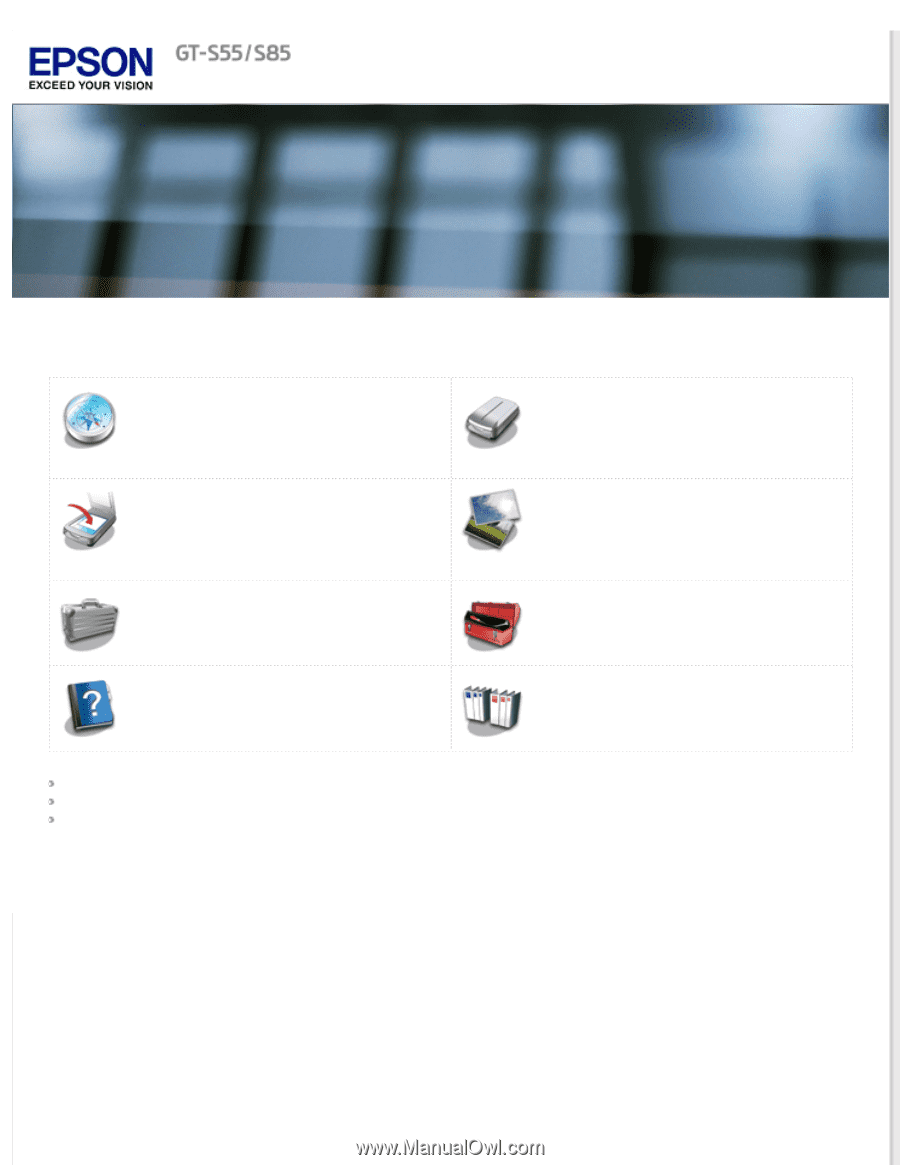
User’s Guide
Overview of Your Scanner Features
These features help you create the best
possible scans, no matter what shape your
original is in.
Guide to the Scanner Parts
Check this section to identify the parts of your
scanner.
Placing Originals on the Scanner
Follow the steps here to place your original
documents or photos on the scanner.
Scanning Your Originals
Follow the step-by-step instructions here to
scan your original documents or photos using
any of the available scanning methods.
Scanning Special Projects
Follow the instructions here for specific
scanning projects you may need to create.
Maintenance
Follow the guidelines here to maintain and
transport your scanner.
Solving Problems
If you have a problem using your scanner or
its software, check here for solutions.
Technical Specifications
Check here for technical details about your
scanner and its accessories.
Safety
Copyright and Trademarks
Operating System Versions