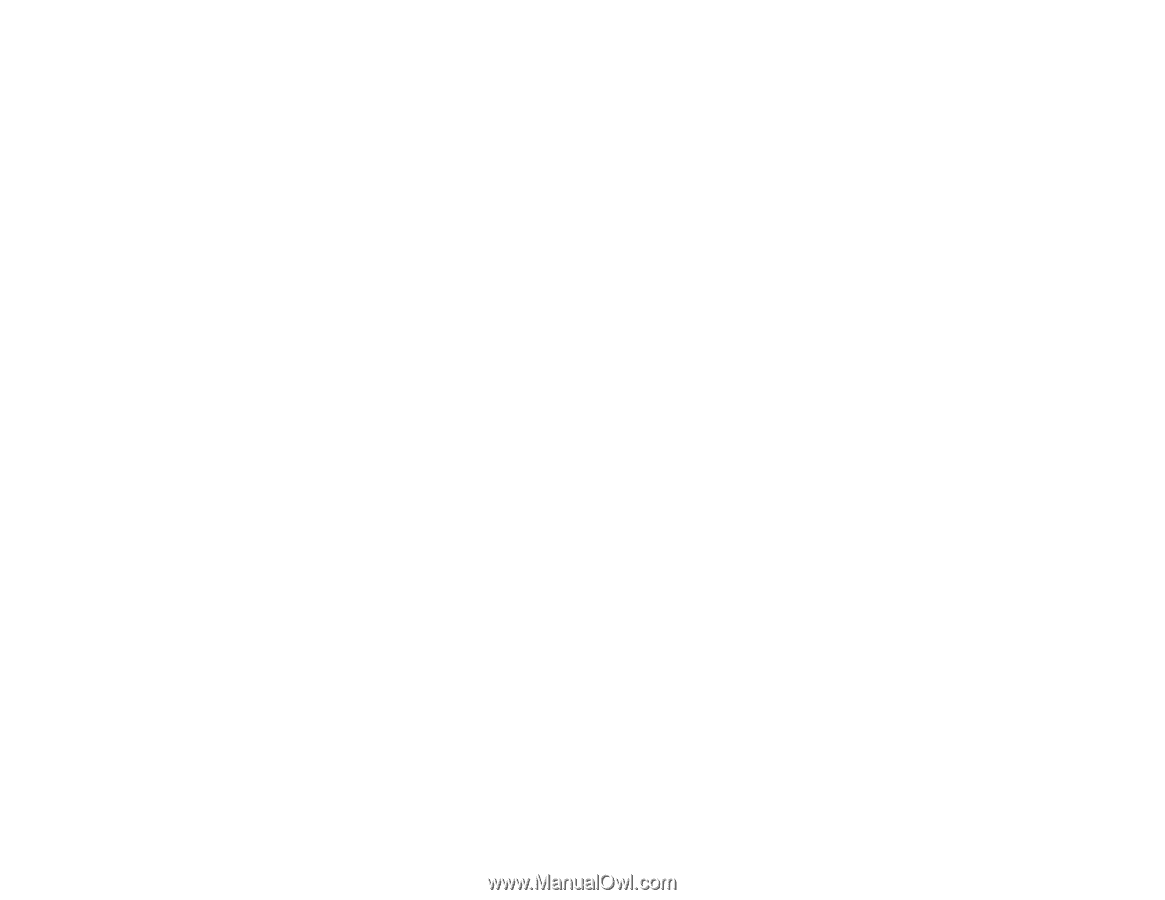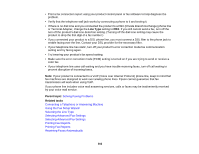Epson WorkForce Pro WF-5620 User Manual - Page 298
Image Consists of a Few Dots Only, Line of Dots Appears in All Scanned Images
 |
View all Epson WorkForce Pro WF-5620 manuals
Add to My Manuals
Save this manual to your list of manuals |
Page 298 highlights
Scanned Image Colors Do Not Match Original Colors Scan Area is Not Adjustable in Thumbnail Preview Scanned Image Edges are Cropped Parent topic: Solving Problems Image Consists of a Few Dots Only If your scanned image consists only of a few dots, try these solutions: • Make sure you placed your original for scanning facing the correct way. • If you are scanning using the Epson Scan Black & White setting, adjust the Threshold setting and scan again. Parent topic: Solving Scanned Image Quality Problems Related references Available Image Adjustments - Professional Mode Available Image Adjustments - Office Mode Related topics Placing Originals on the Product Line of Dots Appears in All Scanned Images If a line of dots appears in all your scanned images, clean the scanner glass with a soft, dry, lint-free cloth or use a small amount of glass cleaner on the cloth, if necessary. Paper towels are not recommended. Caution: Do not spray glass cleaner directly on the scanner glass. Parent topic: Solving Scanned Image Quality Problems Related tasks Cleaning Your Product Straight Lines in an Image Appear Crooked If straight lines in an original appear crooked in a scanned image, make sure to place your original straight when you scan it. Parent topic: Solving Scanned Image Quality Problems 298