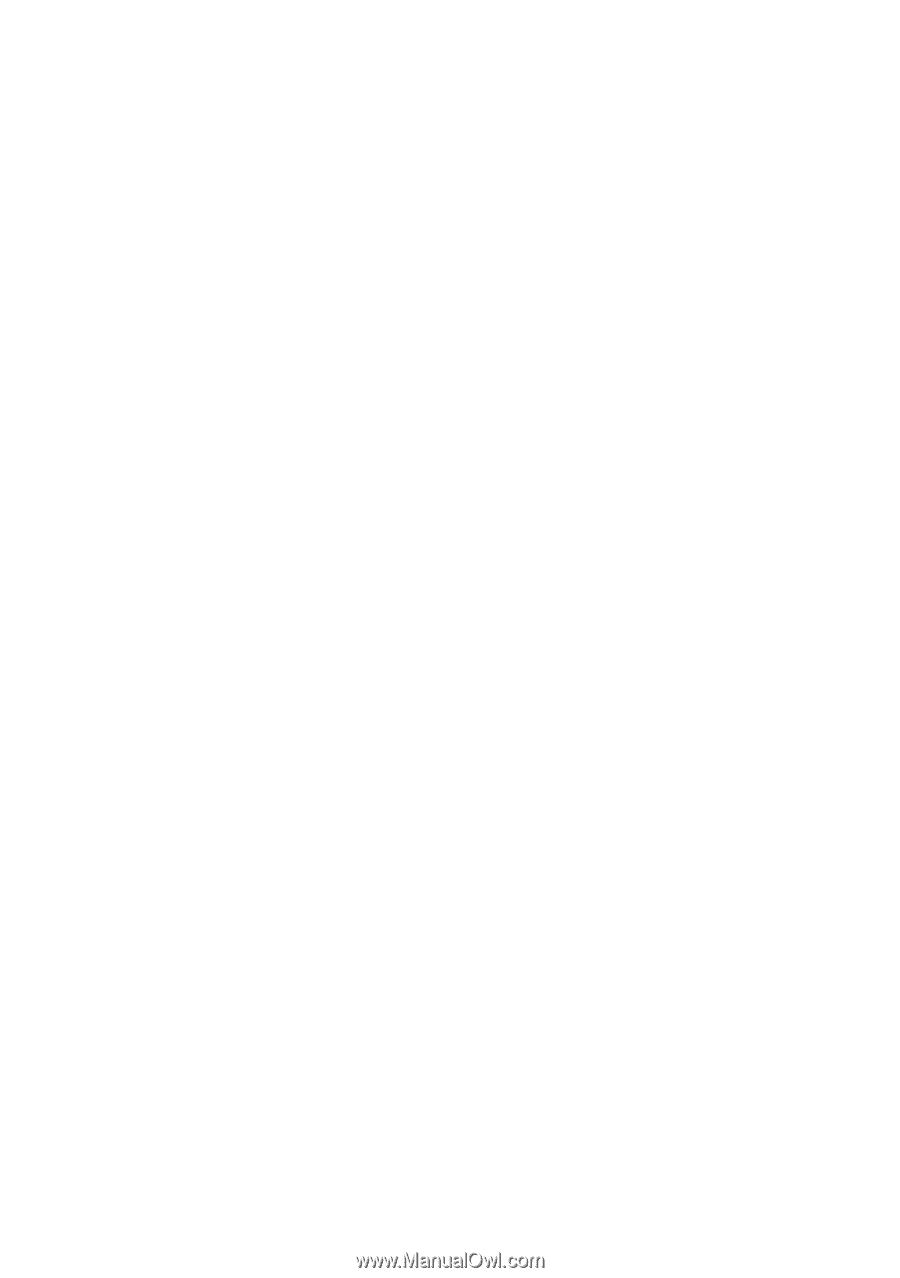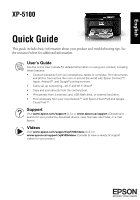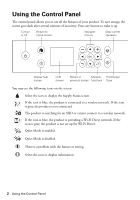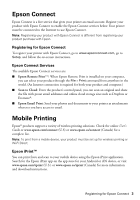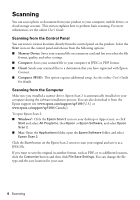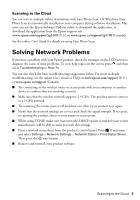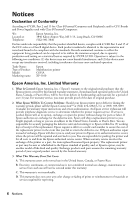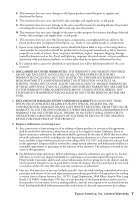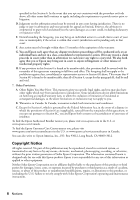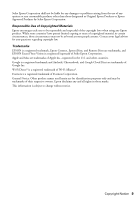Epson XP-5100 Quick Guide and Warranty - Page 4
Scanning
 |
View all Epson XP-5100 manuals
Add to My Manuals
Save this manual to your list of manuals |
Page 4 highlights
Scanning You can scan a photo or document from your product to your computer, mobile device, or cloud storage account. This section explains how to perform basic scanning. For more information, see the online User's Guide. Scanning from the Control Panel You can scan to various locations directly from the control panel on the product. Select the Scan icon on the control panel and choose from the following options: ■ Memory Device: Saves your scanned file on a memory card and lets you select the file format, quality, and other settings. ■ Computer: Saves your scanned file to your computer in JPEG or PDF format. ■ Cloud: Sends your scanned files to a destination that you have registered with Epson Connect. ■ Computer (WSD): This option requires additional setup. See the online User's Guide for details. Scanning from the Computer Make sure you installed a scanner driver. Epson Scan 2 is automatically installed on your computer during the software installation process. You can also download it from the Epson support site (www.epson.com/support/xp5100 [U.S.] or www.epson.ca/support/xp5100 [Canada]). To open Epson Scan 2: ■ Windows®: Click the Epson Scan 2 icon on your desktop or Apps screen, or click Start and select All Programs, then Epson or Epson Software, and select Epson Scan 2. ■ Mac: Open the Applications folder, open the Epson Software folder, and select Epson Scan 2. Click the Scan button on the Epson Scan 2 screen to scan your original and save it as a JPEG file. If you want to save the original in another format, such as PDF, or to a different location, click the Customize button and then click File Save Settings. You can change the file type and the save location for your scan. 4 Scanning