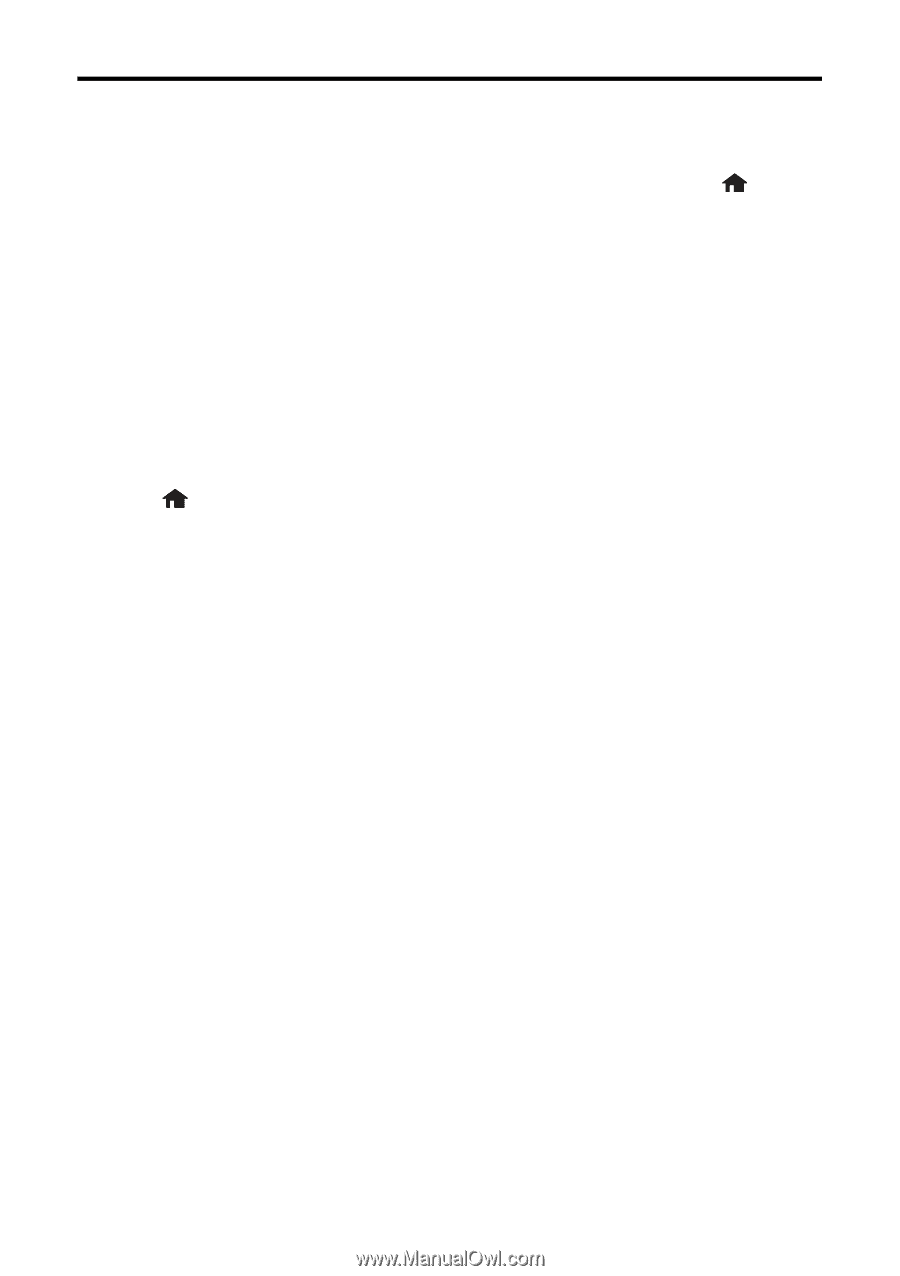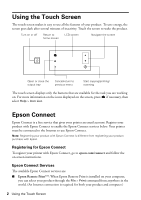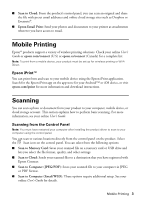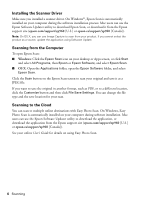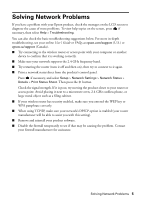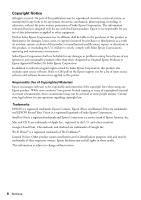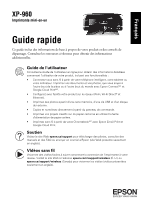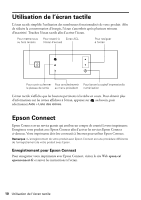Epson XP-960 Quick Guide and Warranty - Page 5
Solving Network Problems
 |
View all Epson XP-960 manuals
Add to My Manuals
Save this manual to your list of manuals |
Page 5 highlights
Solving Network Problems If you have a problem with your Epson product, check the messages on the LCD screen to diagnose the cause of most problems. To view help topics on the screen, press if necessary, then select Help > Troubleshooting. You can also check the basic troubleshooting suggestions below. For more in-depth troubleshooting, see your online User's Guide or FAQs at epson.com/support (U.S.) or epson.ca/support (Canada). ■ Try connecting to the wireless router or access point with your computer or another device to confirm that it is working correctly. ■ Make sure your network supports the 2.4 GHz frequency band. ■ Try restarting the router (turn it off and then on), then try to connect to it again. ■ Print a network status sheet from the product's control panel. Press if necessary, and select Setup > Network Settings > Network Status > Details > Print Status Sheet. Then press the x button. Check the signal strength. If it is poor, try moving the product closer to your router or access point. Avoid placing it next to a microwave oven, 2.4 GHz cordless phone, or large metal object such as a filing cabinet. ■ If your wireless router has security enabled, make sure you entered the WEP key or WPA passphrase correctly. ■ When using TCP/IP, make sure your network's DHCP option is enabled (your router manufacturer will be able to assist you with this setting). ■ Remove and reinstall your product software. ■ Disable the firewall temporarily to see if that may be causing the problem. Contact your firewall manufacturer for assistance. Solving Network Problems 5