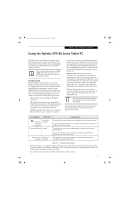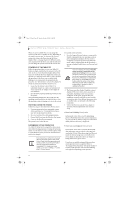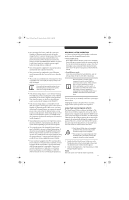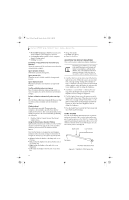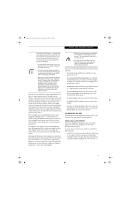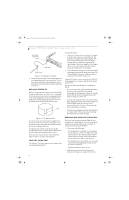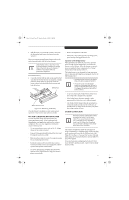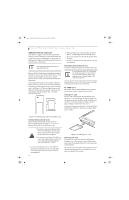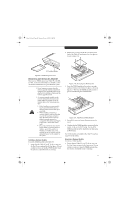Fujitsu ST5112 User Guide - Page 36
Adjusting The Display Brightness, Using The Pen
 |
UPC - 611343081276
View all Fujitsu ST5112 manuals
Add to My Manuals
Save this manual to your list of manuals |
Page 36 highlights
Osian_UG.book Page 24 Monday, October 9, 2006 1:24 PM Stylistic ST5100 Series Tablet PC User's Guide - Section Two ■ Protect HDD from impact. HDD head is retracted when an impact to the computer is detected. ■ Lock computer when carried. Lock the computer when it is being carried. ■ Nothing. No action. Sensitivity of impact/horizontal move/fall/carry detection Adjust the sensitivity of the acceleration sensor based on system motion or impact. Ignore periodic vibration. If vibration is periodic, disregard it. Ignore mouse click When the mouse is clicked, sensitivity is temporarily lowered. Ignore keyboard action When the keyboard is used, sensitivity is temporarily lowered. Confirm calibration when user logs on Select [Confirm calibration when user logs on] if you want to recognize the current orientation as horizontal at logon. Perform calibration automatically when user logs on Select [Perform calibration automatically when user logs on] if the system is normally used on a horizontal surface. [Calibrate Now] The calibration is executed. Please position the computer as horizontally as possible, then click the [Calibrate Now] button. The current horizontal position will be recognized as the true horizontal by performing the calibration. 3. Click the [OK] or [Cancel] button. The [Setup] window closes. Using the Shock Sensor Monitor Window Right-click the Shock Sensor Utility icon in the Notification Area at the bottom-right of the screen, and select [Monitor] from the menu. The Monitor window appears. Note that the Monitor is designed for entertainment, and has no effect on system settings or orientation. To navigate the monitor, use the buttons described below. ■ Advance. Incline the display to the hinge side, or use [Up] key. ■ Back. Incline the display to the mouse-button side, or use [Down] key. ■ Right. Incline the display to the right side, or use [Right] key. ■ Left. Incline the display to the left side, or use [Left] key. ■ Go up. Use [A] key. ■ Go down. Use [Z] key. ■ Close. Use [Esc] key. ADJUSTING THE DISPLAY BRIGHTNESS There are four ways to adjust your display's brightness: Depending upon whether you are running your system on battery or AC power, the default screen brightness settings will be different. The screen brightness default for running on battery is lower than that on AC power in order to optimize battery life. ■ Click the Tablet icon in the system tray at the bottom right of the screen. (When the cursor is on top of the icon, a message stating "Change tablet and pen settings" is displayed.) When the Tablet and Pen Settings window appears, select the Display tab, and move the Screen Brightness slider to change the brightness. ■ Click Start -> Control Panel -> Tablet and Pen Settings. Select the Display tab, and move the Screen Brightness slider to change the brightness. ■ Click the Fujitsu Menu icon in the system tray at the bottom right of the screen. (When the cursor is on top of the icon, a message stating "Fujitsu Menu..." is displayed.) Select Tablet and Pen Settings and select the Display tab. Move the Screen Brightness slider to change the brightness. ■ Press the Fn key twice to invoke the Fujitsu menu and select Tablet and Pen Settings. USING THE PEN You can use the Stylistic ST5100 Series pen to generate and create electronic "ink", to select items, and to navigate through programs on the Tablet PC. Programs that support handwriting recognition also allow you to write characters directly on the screen with the pen. You can also use the pen as a drawing tool. Barrel Switch Eraser Switches Tip Switch Pen Tether Attachment Point Figure 2-1. Stylistic ST5100 Series Pen 24