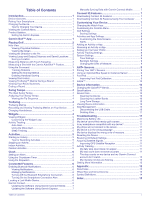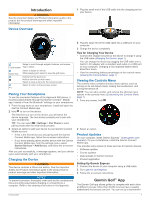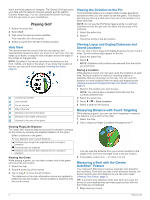Garmin Approach S60 Owners Manual - Page 7
Using the Scorecard, Viewing Shot History, Viewing TruSwing, Metrics During a Round, Viewing Your - golf watch
 |
View all Garmin Approach S60 manuals
Add to My Manuals
Save this manual to your list of manuals |
Page 7 highlights
When the device detects a shot, your distance from the shot location appears in the banner at the top of the screen. Points 4 5 Strokes Taken Relative to Par 2 under 3 under TIP: You can tap the banner to hide it for 10 seconds. 2 Walk or drive to your ball. 3 Make your next shot. The device records the distance of your last shot. Using the Scorecard 1 While playing golf, select the action key. 2 Select . 3 If necessary, select to set up scoring or change par for the hole. 4 Swipe up or down, or drag the hole indicator around the edge of the screen to change holes. 5 Tap the center of the screen. 6 Select or to set the score. Tracking Statistics When you enable statistics tracking on the device, you can view your statistics for the current round (Viewing Your Round Summary, page 3). You can compare rounds and track improvements using the Garmin Connect Mobile app. From the scorecard, select > Golf Settings > Scoring > Stat Tracking. Recording Statistics Before you can record statistics, you must enable statistics tracking (Tracking Statistics, page 3). 1 From the scorecard, tap the center of the screen. 2 Set the number of strokes taken, and select Next. 3 Set the number of putts taken, and select Next. 4 Select an option: • If your ball hit the fairway, select . • If your ball missed the fairway, select or . Setting the Scoring Method You can change the method the device uses to keep score. 1 From the scorecard, select > Golf Settings > Scoring > Scoring Method. 2 Select a scoring method. About Stableford Scoring When you select the Stableford scoring method (Setting the Scoring Method, page 3), points are awarded based on the number of strokes taken relative to par. At the end of a round, the highest score wins. The device awards points as specified by the United States Golf Association. The scorecard for a Stableford scored game shows points instead of strokes. Points Strokes Taken Relative to Par 0 2 or more over 1 1 over 2 Par 3 1 under Enabling Handicap Scoring 1 From the scorecard, select > Golf Settings > Scoring > Handicap Scoring. 2 Select an option: • Select Local Handicap to enter the number of strokes to be subtracted from the player's total score. • Select Index/Slope to enter the player's Handicap Index® and the course Slope Rating® to calculate a course handicap for the player. The number of handicap strokes appear as dots on the hole information screen. The scorecard displays your handicapadjusted score for the round. Viewing Shot History 1 After playing a hole, select the action key. 2 Select to view information for your last shot. 3 Select to view information about each shot for a hole. 4 Select a shot to view your swing tempo. Viewing TruSwing™ Metrics During a Round Before you can use the TruSwing feature on your Approach device, you must confirm your TruSwing device is securely mounted to your club. See the owner's manual for your TruSwing device for more information. 1 Turn on your TruSwing device. 2 Begin playing a round. 3 On your Approach S60 device, select the action key, and select . Your Approach S60 device pairs with the TruSwing device. 4 Select > Change Club to select a club. 5 Hit a shot. Swing measurements display on your Approach S60 device after each swing (TruSwing Metrics, page 4). 6 Tap the screen to scroll through the recorded swing metrics. Viewing Your Round Summary During a round, you can view your score, statistics, and step information. 1 Select the action key. 2 Select . 3 Swipe up or down. Ending a Round 1 Select the action key. 2 Select End. 3 Select an option: • To view your statistics and round information, tap your score. • To save the round and return to watch mode, select Save. • To edit your scorecard, select Edit Score. • To discard the round and return to watch mode, select Discard. • To pause the round and resume it at a later time, select Pause. Playing Golf 3