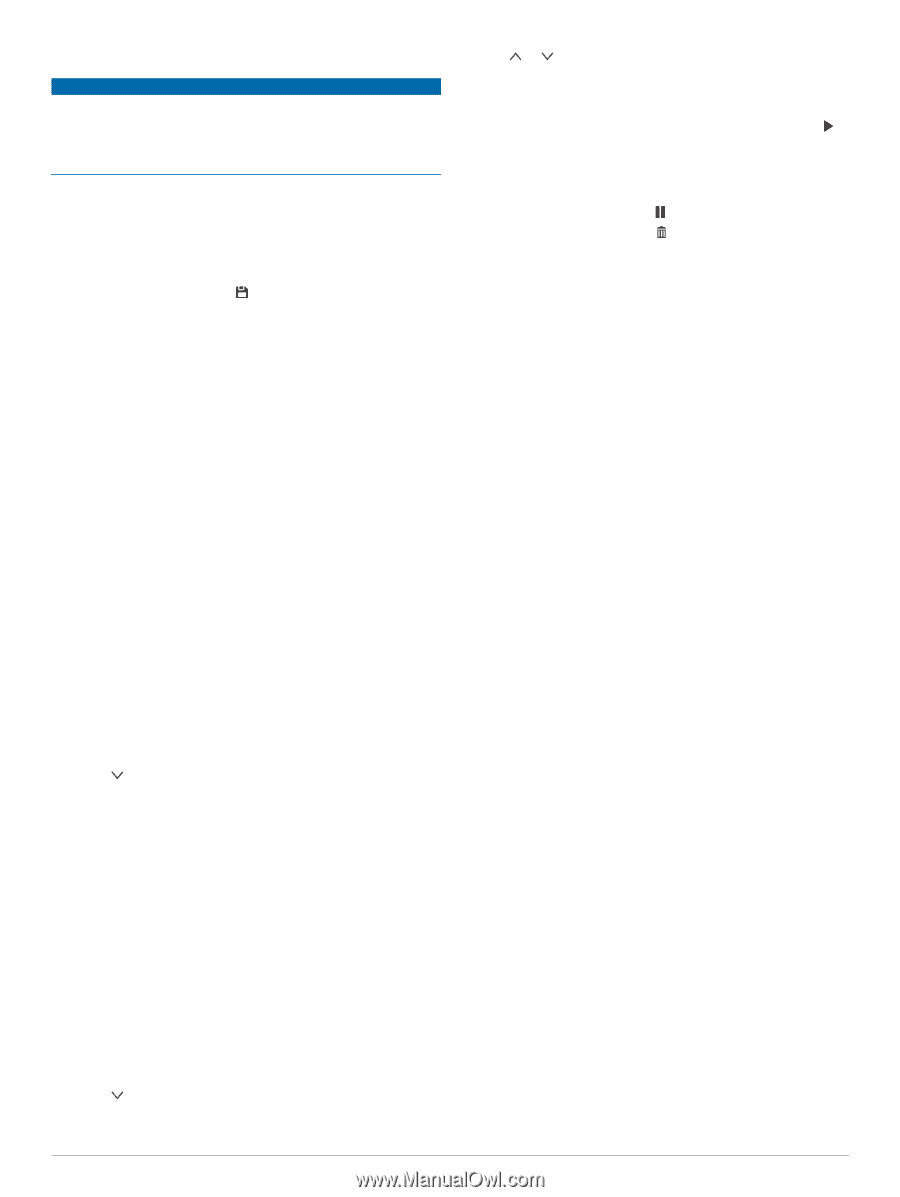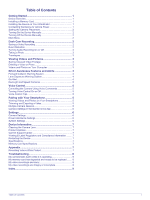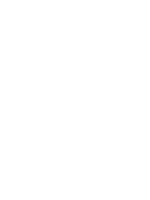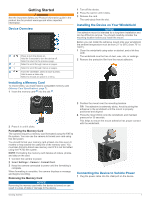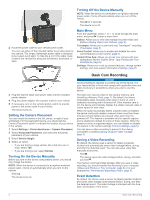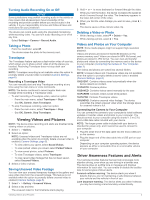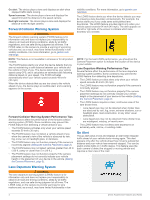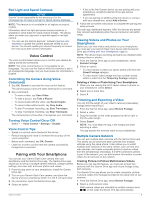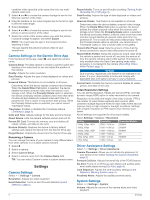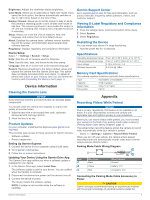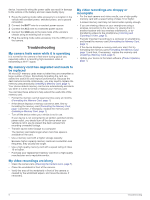Garmin Dash Cam 46 Owners Manual - Page 7
Viewing Videos and Pictures, Driver Awareness Features and Alerts
 |
View all Garmin Dash Cam 46 manuals
Add to My Manuals
Save this manual to your list of manuals |
Page 7 highlights
Turning Audio Recording On or Off NOTICE Some jurisdictions may prohibit recording audio in the vehicle or may require that all passengers have knowledge of the recording and provide consent before you record audio in the vehicle. It is your responsibility to know and follow all laws and restrictions for your jurisdiction. The device can record audio using the integrated microphone while recording video. You can turn audio recording on or off at any time. Select Settings > Camera > Record Audio. Taking a Photo From the viewfinder, select . The device saves the photo to the memory card. Travelapse The Travelapse feature captures a fast-motion video of your trip, which allows you to share a short video of all the places you traveled. Recording Travelapse does not stop dash cam recording. NOTE: Travelapse recording is not available when the option to promptly delete unsaved video is enabled (Camera Settings, page 6). Recording a Travelapse Video You can manually start and stop Travelapse recording at any time using the main menu or voice commands. NOTE: The device continues to record regular dash cam footage while recording a Travelapse video. • To start recording a Travelapse video, select an option: ◦ From the main menu, select Travelapse > Start. ◦ Say OK, Garmin, Start Travelapse. • To stop Travelapse recording, select an option: ◦ From the main menu, select Travelapse > Stop. ◦ Say OK, Garmin, Stop Travelapse. Viewing Videos and Pictures NOTE: The device stops recording and alerts are disabled while viewing videos or pictures. 1 Select > Gallery. 2 Select an option: NOTE: Unsaved videos and Travelapse videos are not available when the option to promptly delete unsaved video is enabled (Camera Settings, page 6). • To view videos you saved, select Saved Videos. • To view parked videos you saved, select Parked Videos. • To view saved photos, select Pictures. • To view Travelapse videos, select Travelapse. • To view recent video footage that has not been saved, select Unsaved Videos. 3 Select a video or photo. Saving Unsaved Video Footage You can view your unsaved temporary footage in the gallery and save video clips from the unsaved footage. This feature is not available when the option to promptly delete unsaved video is enabled (Camera Settings, page 6). 1 Select > Gallery > Unsaved Videos. 2 Select a day and time. The unsaved video for that timeframe starts playing. 3 Hold or to move backward or forward through the video. While you hold the button, the device increases the speed at which it moves through the video. The timestamp appears in the lower-left corner of the video. 4 When you find the video footage you want to save, press > Save. The device saves a three-minute video clip. Deleting a Video or Photo • While viewing a video, select > Delete > Yes. • While viewing a photo, select > Yes. Videos and Photos on Your Computer NOTE: Some media players might not support high-resolution playback. Videos and photos are stored in the DCIM directory on the camera memory card. Videos are stored in MP4 file format, and photos are stored in JPG format. You can view and transfer photos and videos by connecting the memory card or the device to your computer (Connecting the Camera to Your Computer, page 3). The videos and photos are sorted into several folders. NOTE: Unsaved videos and Travelapse videos are not available when the option to promptly delete unsaved video is enabled (Camera Settings, page 6). 100EVENT: Contains videos saved automatically when the device detects an incident. 101PHOTO: Contains photos. 102SAVED: Contains videos saved manually by the user. 103PARKM: Contains videos saved while parked. 104TLPSE: Contains Travelapse videos. 105UNSVD: Contains unsaved video footage. The device overwrites the oldest unsaved video when the storage space for unsaved videos is full. Connecting the Camera to Your Computer You can connect the camera to your computer to install software updates or transfer videos and photos to your computer. You should connect to your computer using the shorter 1.5 m (5 ft.) micro-USB data cable included with your device. NOTE: The longer power cable included with your device is intended for power only, and it cannot be used to connect to your computer. 1 Plug the small end of the data cable into the micro-USB port on the camera. 2 Plug the larger end of the data cable into a USB port on your computer. Depending on your computer operating system, the device appears as either a removable drive or a removable volume on your computer. Driver Awareness Features and Alerts Your camera provides features that can help encourage more attentive driving, even when you are driving in a familiar area. The device plays an audible tone or message and displays information for each alert. You can enable or disable the audible tone for some types of driver alerts. Forward collision warning: The device alerts you when it detects that you are not maintaining a safe distance between your vehicle and the vehicle in front of you. Lane departure warning: The device alerts you when it detects you may be crossing a lane boundary unintentionally. Viewing Videos and Pictures 3