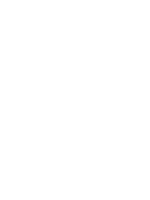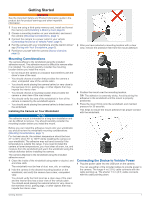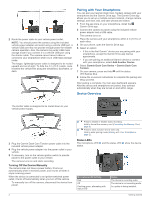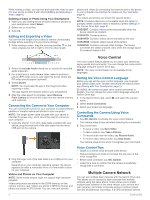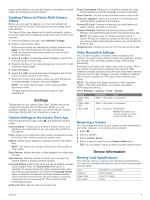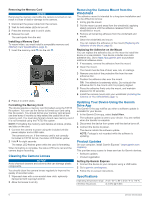Garmin Dash Cam Owners Manual - Page 9
Settings, Device Information - 30
 |
View all Garmin Dash Cam manuals
Add to My Manuals
Save this manual to your list of manuals |
Page 9 highlights
is part of the network, you can add location information to saved videos for all cameras on the network. Creating Picture-in-Picture Multi-Camera Videos Before you can use this feature, you must pair at least two cameras with the Garmin Drive app and record footage using both cameras. The Garmin Drive app allows you to create composite, picturein-picture videos from footage recorded at the same time on two cameras. 1 From the Garmin Drive app, select Review Footage. 2 Select a multi-camera video. Multi-camera videos are indicated by multiple camera icons on the video thumbnail. The app automatically combines video recorded at the same time into one multicamera video icon. 3 Select and to choose the camera footage to use for the fullscreen portion of the video. 4 Drag the handles on the video progress bar to the left or right to trim the video length. 5 Select Continue. 6 Select and to choose the camera footage to use for the picture-in-picture portion of the video. 7 Select the corner of the screen where you want the picturein-picture footage to appear, and select Export. NOTE: You must keep the app in the foreground when exporting a video. The app exports the picture-in-picture video to your smartphone. Settings The settings for your Garmin Dash Cam Tandem device are configured using the Garmin Drive app. Before you can configure settings, you must pair your device with the Garmin Drive app (Pairing with Your Smartphone, page 2). Camera Settings in the Garmin Drive App From the Garmin Drive app, select , and select the camera name. Camera Setup: Enables you to choose a camera name, and displays a live video feed so you can adjust the position of the camera. Front: Allows you to adjust the video quality and exposure level for the front lens, which records the exterior view. Interior: Allows you to adjust the exposure level for the interior lens. NOTE: The interior lens always records at a video quality of 720p, 30fps. Data Overlay: Adjusts the type of data displayed on videos and pictures. Alert Volume: Sets the volume for alerts, such as when the camera detects a potential vehicle incident. Unsaved Videos: Determines when the device deletes unsaved video footage. When the Delete When Full option is selected, the device deletes the oldest unsaved video when the memory card storage is full. When the Promptly Delete option is selected, the device continually deletes unsaved video more than three minutes old and deletes all unsaved video each time it is powered off. This is useful to help protect data privacy. Units and Time: Sets the date and time format. Voice Commands: Allows you to enable or disable the voice control feature and set the language for voice commands. About Device: Lists the camera software version and unit ID. Check for Updates: Allows you to check for, download, and install firmware updates for the camera. Format SD Card: Formats the memory card and deletes all videos, photos, and data on the card. Restore Defaults: Restores the device to factory default settings, and unpairs the device from the Garmin Drive app. NOTE: This option does not delete recorded photos or videos. Photos and videos are stored on the memory card. If you need to delete all photos and videos, you can format the memory card. Forget Device: Unpairs the device from the Garmin Drive app. Video Resolution Settings You can set the quality of exterior video recorded by the camera. The video quality setting includes the resolution, frames per second (FPS), and high dynamic range (HDR) image processing. Resolution is the width and height of the video in pixels. FPS is the number of video frames captured each second. HDR combines multiple exposure levels for each video frame and can improve clarity in high contrast or low-light conditions. Settings with a higher resolution or FPS require more memory card space. NOTE: The interior lens always records at 720p resolution (1280 × 720 pixels) and 30 fps, and it does not support HDR image processing. Select Settings > Camera > Front > Quality. Setting 1440p, 30fps, HDR 1080p, 30fps, HDR 720p, 30fps Resolution Lens 2560 × 1400 pixels Front/exterior 1920 × 1080 pixels Front/exterior 1280 × 720 pixels Rear/interior NOTE: The interior lens always records at a video quality of 720p, 30fps. Renaming a Camera You can change the name of your camera to help differentiate it from other cameras in a multiple camera network. 1 Select . 2 Select a camera. 3 Select Camera Setup. 4 Select a camera name from the Camera Name field. TIP: You can select Custom to enter a custom camera name. Device Information Memory Card Specifications The camera requires a memory card with these specifications. Go to garmin.com/dashcamcards to view a list of recommended memory cards. Type Capacity Speed class File system microSDHC or microSDXC 8 GB or greater Class 10 or higher FAT32 Settings 5