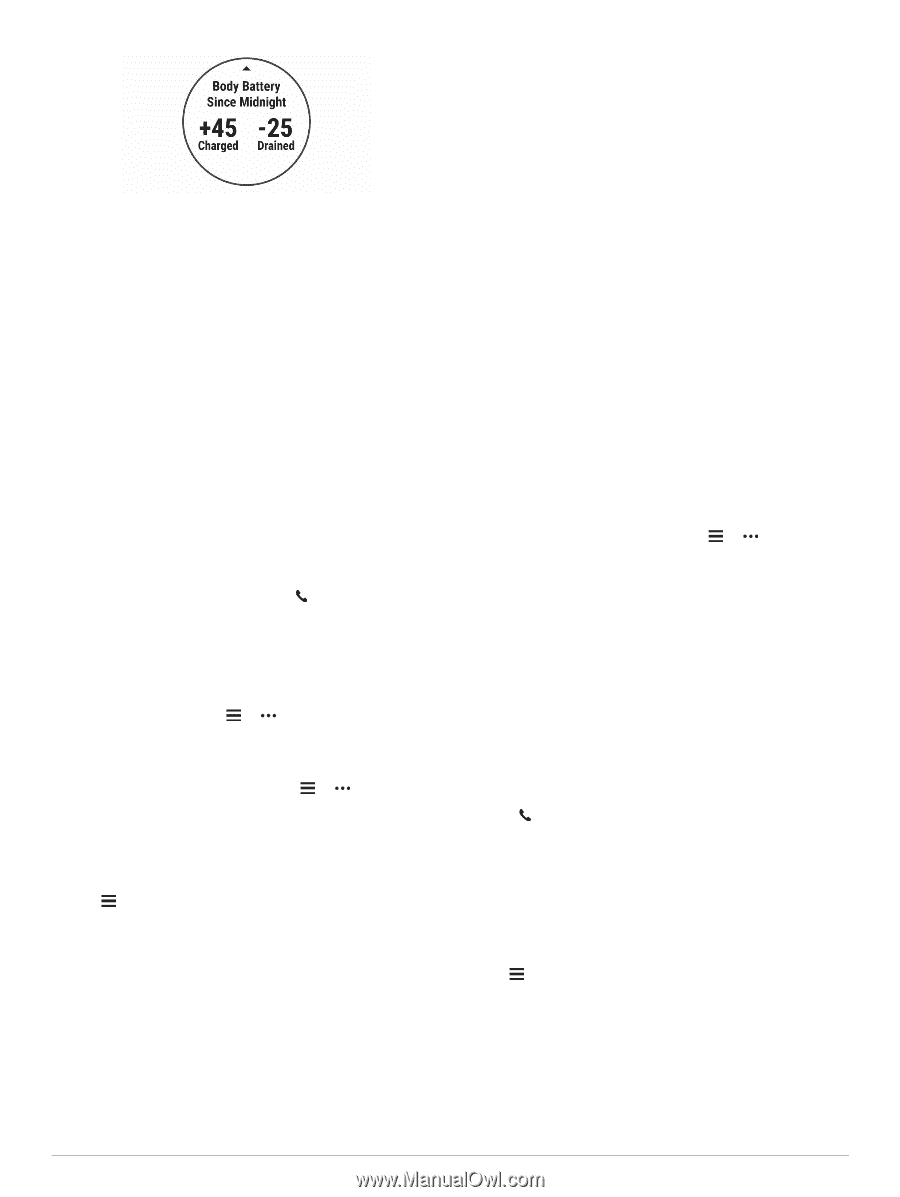Garmin Forerunner 945 Owners Manual - Page 26
Pairing Your Smartphone with Your Device, Bluetooth Connected Features
 |
View all Garmin Forerunner 945 manuals
Add to My Manuals
Save this manual to your list of manuals |
Page 26 highlights
Tips for Improved Body Battery Data • Your Body Battery level updates when you sync your device with your Garmin Connect account. • For more accurate results, wear the device while sleeping. • Rest and good sleep charge your Body Battery. • Strenuous activity, high stress, and poor sleep can cause your Body Battery to drain. • Food intake, as well as stimulants like caffeine, has no impact on your Body Battery. Smart Features Pairing Your Smartphone with Your Device To use the connected features of the Forerunner device, it must be paired directly through the Garmin Connect app, instead of from the Bluetooth settings on your smartphone. 1 From the app store on your smartphone, install and open the Garmin Connect app. 2 Bring your smartphone within 10 m (33 ft.) of your device. 3 Select LIGHT to turn on the device. The first time you turn on the device, it is in pairing mode. TIP: You can hold LIGHT, and select to manually enter pairing mode. 4 Select an option to add your device to your Garmin Connect account: • If this is the first time you are pairing a device with the Garmin Connect app, follow the on-screen instructions. • If you already paired another device with the Garmin Connect app, from the or menu, select Garmin Devices > Add Device, and follow the on-screen instructions. Tips for Existing Garmin Connect Users 1 From the Garmin Connect app, select or . 2 Select Garmin Devices > Add Device. Enabling Bluetooth Notifications Before you can enable notifications, you must pair the Forerunner device with a compatible mobile device (Pairing Your Smartphone with Your Device, page 20). 1 Hold . 2 Select Settings > Phone > Smart Notifications > Status > On. 3 Select During Activity. 4 Select a notification preference. 5 Select a sound preference. 6 Select Not During Activity. 7 Select a notification preference. 8 Select a sound preference. 9 Select Privacy. 10Select a privacy preference. 11Select Timeout. 20 12Select the amount of time the alert for a new notification appears on the screen. 13Select Signature to add a signature to your text message replies. Viewing Notifications 1 From the watch face, select UP or DOWN to view the notifications widget. 2 Select START. 3 Select a notification. 4 Select DOWN for more options. 5 Select BACK to return to the previous screen. Playing Audio Prompts on Your Smartphone During Your Activity Before you can set up audio prompts, you must have a smartphone with the Garmin Connect app paired to your Forerunner device. You can set the Garmin Connect app to play motivational status announcements on your smartphone during a run or other activity. Audio prompts include the lap number and lap time, pace or speed, and heart rate data. During an audio prompt, the Garmin Connect app mutes the primary audio of the smartphone to play the announcement. You can customize the volume levels on the Garmin Connect app. NOTE: If you have a Forerunner device, you can enable audio prompts on the device through your connected headphones, without using a connected smartphone (Playing Audio Prompts During Your Activity, page 5). NOTE: The Lap Alert audio prompt is enabled by default. 1 From the Garmin Connect app, select or . 2 Select Garmin Devices. 3 Select your device. 4 Select Activity Options > Audio Prompts. Managing Notifications You can use your compatible smartphone to manage notifications that appear on your Forerunner device. Select an option: • If you are using an iPhone® device, go to the iOS® notifications settings to select the items to show on the device. • If you are using an Android™ smartphone, from the Garmin Connect app, select Settings > Notifications. Turning Off the Bluetooth Smartphone Connection 1 Hold LIGHT to view the controls menu. 2 Select to turn off the Bluetooth smartphone connection on your Forerunner device. Refer to the owner's manual for your mobile device to turn off Bluetooth wireless technology on your mobile device. Turning On and Off Smartphone Connection Alerts You can set the Forerunner device to alert you when your paired smartphone connects and disconnects using Bluetooth wireless technology. NOTE: Smartphone connection alerts are turned off by default. 1 Hold . 2 Select Phone > Alerts. Bluetooth Connected Features The Forerunner device has several Bluetooth connected features for your compatible smartphone using the Garmin Connect app. • Activity uploads • Assistance • Connect IQ Smart Features