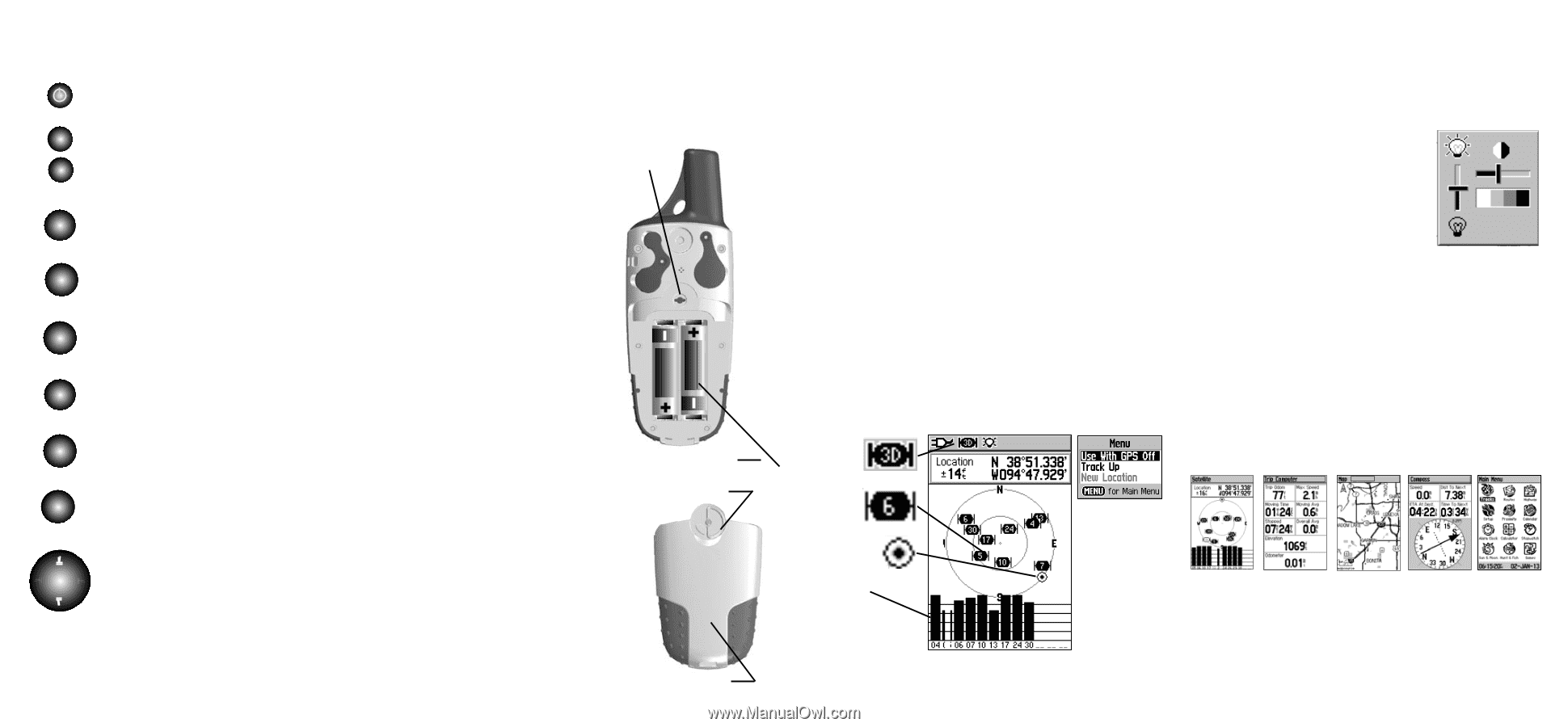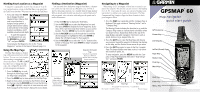Garmin GPSMAP 60CS Quick Start Guide - Page 2
Unit Operation, Battery Installation - gps
 |
UPC - 753759044060
View all Garmin GPSMAP 60CS manuals
Add to My Manuals
Save this manual to your list of manuals |
Page 2 highlights
USE BY: 2009 V V Unit Operation Key Function POWER/BACKLIGHT Key - Press and hold to turn unit On/Off. Press and release to adjust backlighting. IN IN/OUT Zoom Keys - From the Map Page, press to OUT zoom in or out. From any other page, press to scroll up or down a list. FIND FIND Key - Press and release at any time to view the Find Menu Page. Press and hold for MOB feature. MARK MARK Key - Press and release at any time to mark your current location as a waypoint. QUIT QUIT Key - Press and release to cancel data entry or exit a page. PAGE PAGE Key - Press to cycle through the main pages. Press when using the on-screen keyboard to close. MENU MENU Key - Press and release to view options for a page. Press twice to view the Main Menu. ENTR ENTER Key - Press and release to enter highlighted options and data or confirm on-screen messages. V ROCKER Key - Move Up/Down or Right/Left to V move through lists, highlight fields, on-screen buttons and icons, enter data or move the map panning arrow. Battery Installation The GPSmap 60 operates on two "AA" batteries (not included), which are located in the the back of the unit. Alkaline or NiMH batteries may be used (see page 43 of the Owner's Manual to set the battery type). Stored data will not be lost when batteries are removed. Locking 1. To remove the battery cover Pin Slot from the back of the unit, lift the D-Ring and turn it counter-clockwise and then pull the cover away. 2. Insert the batteries, observing the proper polarity. A polarity diagram can be found molded into the battery compartment. USE BY: 2009 3. Reinstall the battery cover by inserting the bottom slot over the tab at the base of the unit and reinserting the locking pin in the back of the unit. Battery Compartment 4. Turn the D-Ring 1/4 turn D-Ring clockwise to lock the cover in place. When replacing batteries, use only new or fully charged batteries. Do not mix Alkaline and NiMH batteries. Rechargeable batteries may typically have less capacity than disposable batteries. Extensive use of backlighting, WAAS or key beep tones can significantly reduce battery life. Battery Cover Start-Up and Satellite Acquisition Find a location where you have a clear view of the sky. If you're starting up for the first time or you have moved over 600 miles since last using the GPSmap 60, it must initialize (determine its location by searching for satellites that are in position over your current location). Press the MENU key to use the Location option from the Satellite Page Options Menu to mark your approximate location on the Map Page so it looks for only those satellites above your location. 1. Turn On the GPSmap 60 by pressing and releasing the POWER key. A Welcome Page will briefly appear before moving to the Satellite Page. 2. Observe the Satellite Page and the GPS status messages as they appear at the top of the page. • "Acquiring Satellites" message appears as the GPSmap 60 begins to search for satellites overhead. • Your "Location Coordinates" display when four or more satellites are fixed (enough to determine an approximate elevation as well as ground location). If the GPSmap 60 can't get past the "Acquiring Satellites" message or you get a "Lost Satellite Signal" message, move to a new location away from tall overhead obstacles. Status Bar 3D GPS indicator Received Satellite icon Position Bug indicates your direction of movement Satellite Signal Strength Bars Satellite Page Options • Turn GPS Off • Orient display to your direction of movement "Track Up" or... "North Up" (as shown). • Use Map Page to mark your location. Satellite Page Displays your location coordinates, position accuracy, a view of the satellites overhead, and a bar graph showing the signal strength of each overhead satellite. Adjusting the Backlighting and Contrast Lighting conditions may make it difficult to view the GPSmap 60 display. If so, you may need to turn on the backlighting and adjust it to the desired level of brightness. You can also change the contrast level for improved readability. 1. With the GPSmap 60 On, press and release the POWER key to display the Backlight/Contrast Adjustment Sliders. 2. Press and release the POWER key or use the Up/Down Rocker keys to increase the brightness level. 3. Use the Left/Right Rocker keys to adjust the contrast level. 4. Allow the Adjustment Slider to close on its own or press the ENTER key. Backlight/Contrast Adjustment Slider The backlight is factory-set to timeout in 15 seconds unless connected to an external power source. Refer to "Display Setup" on page 46 of the Owner's Manual to change the timeout period for the backlight and set the contrast percentage. Viewing the Main Pages Information you need for basic navigation using the GPSmap 60 is provided by the Main Pages. To view these pages, press the PAGE key repeatedly to cycle from one to another. Satellite Trip Computer Map Page Page Page Compass Page Main Menu Satellite Page - Provides reference for satellites being tracked. Trip Computer Page - Provides trip and navigation data. Map Page - Displays a map and your movements. Compass Page - Provides guidance to a destination. Main Menu - A directory of advanced features and settings.