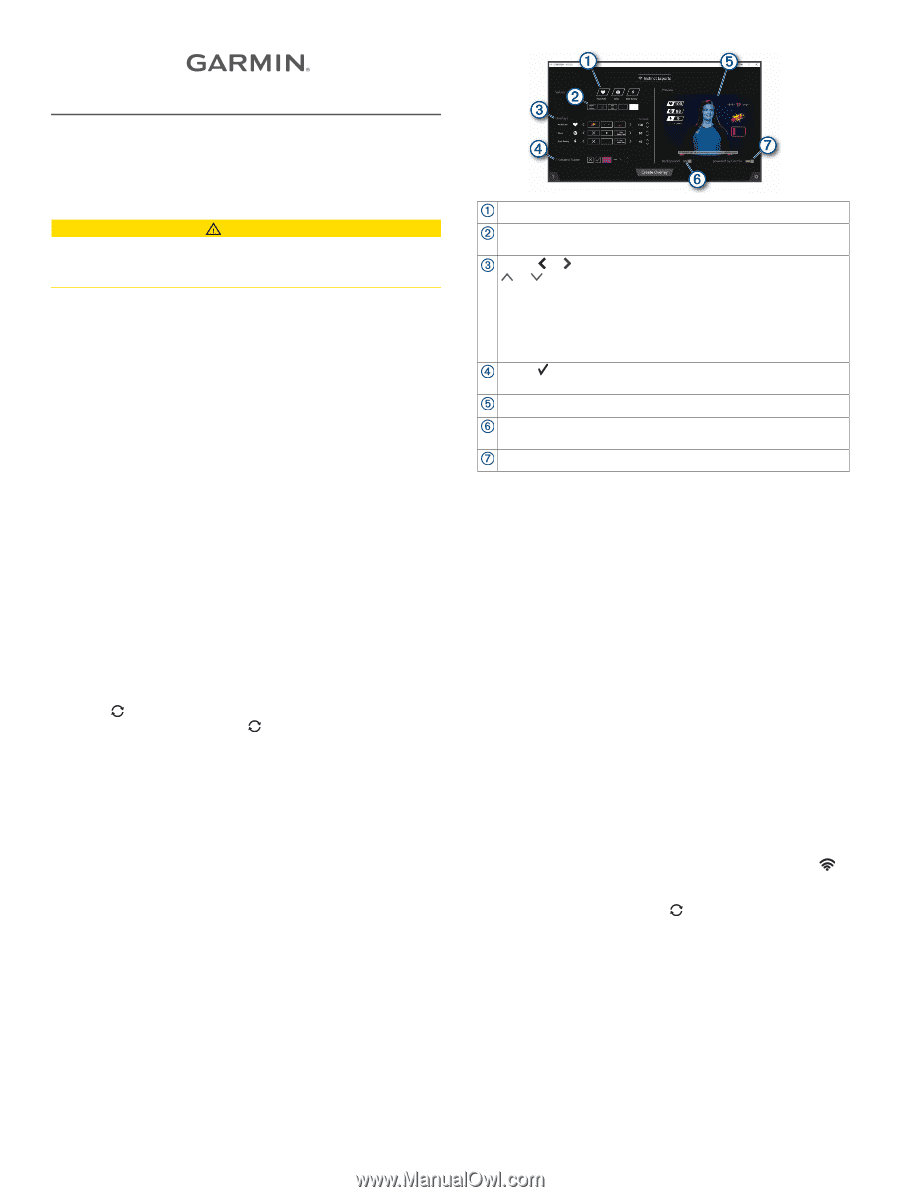Garmin Instinct - Esports Edition STR3AMUP Instructions - Page 1
Garmin Instinct - Esports Edition Manual
 |
View all Garmin Instinct - Esports Edition manuals
Add to My Manuals
Save this manual to your list of manuals |
Page 1 highlights
STR3AMUP!™ APPLICATION INSTALLATION INSTRUCTIONS STR3AMUP! CAUTION The biometric data is for information purposes only and is not intended to be used to diagnose, treat, cure, or prevent any disease or health condition. The STR3AMUP! application allows you to broadcast biometric data and add metric-based overlays to your esports video stream. You can download and install the STR3AMUP! application by going to garmin.com/str3amup. Connecting Your Device to STR3AMUP! 1 On your device, start an Esports activity. The device starts broadcasting data using Bluetooth® technology. 2 On your computer, open the STR3AMUP! application. The application searches for your device. 3 Select your device from the list. 4 Follow the on-screen instructions to connect your device to the STR3AMUP! application. The STR3AMUP! application remembers your device and settings the next time you open the application. You can remove the device at any time in the application settings. Tips for Connecting Your Device • Ensure you have the latest Windows® 10 updates installed. • Enable Bluetooth technology on your computer and Garmin® device. • Start an Esports activity on your Garmin device with the Broadcast to STR3AMUP! option enabled. • Select to search for available devices, and wait 20 seconds. If necessary, select again. Several scans might be needed to find a device. • If connection problems continue, restart your computer and try again. Creating an Overlay in the STR3AMUP! Application Before you can use STR3AMUP! overlays, you must have a video streaming tool installed. The streaming tool must support external window capture and chroma keying. You can customize the data, colors, and format of the biometric data overlay. You can also customize graphical overlays that appear when your biometric data passes a configurable threshold. 1 From the main screen, select your overlay settings. Select which biometric data to enable on the overlay. Customize your preferred layout and colors for the biometric data. Select or to select an overlay icon for your metrics. Select or to set the threshold value when the icon appears. NOTE: You can activate sound effects and video filters of thirdparty tools using hot keys tied to the biometric data thresholds. To use these effects, select the hot key button in the STR3AMUP! application, and set up the same hot key in your third-party tool. Select to enable the animated window frame. You can customize the size and color of the frame. Preview your selected overlay features. Select to change the preview background color from light to dark. Select to enable the Powered by Garmin design. 2 When you are finished selecting your settings, select Create Overlay. A green window appears for each overlay, and the controls window allows you to manage the settings. 3 Position the overlay windows where you want them in your streaming tool. 4 When you are done positioning the windows, disable the preview setting in the controls window. The overlay windows display data when you exceed the thresholds. 5 Use your streaming tool to capture the overlay window content. TIP: For each of your overlay windows, you should verify that the STR3AMUP! source is visible to your streaming tool and the window titles match. 6 In your steaming tool, use the chroma key or color key filters to make the green background of the overlay windows transparent. Tips for Creating an Overlay • If the metric data and other overlays are not updating in the streaming window, follow these tips. ◦ Verify that your Garmin device is still connected to the STR3AMUP! application. If your device is connected, appears next to the device name. If your device is not connected, the application will automatically try to reconnect, or you can select to reconnect it manually. ◦ Open the green STR3AMUP! overlay windows. Minimized windows do not update their content. ◦ Verify that the data appearing on your Garmin device matches the STR3AMUP! application. If data is missing in the streaming tool, the Garmin device is not sending valid data to the STR3AMUP! application. Check your watch fit to ensure proper data collection. • If the overlay is blurry, increase the size of the green overlay windows and reposition them in your streaming tool as needed. October 2020 GUID-C06C8467-D4C9-4A0F-8993-659E1B7B9961 v1