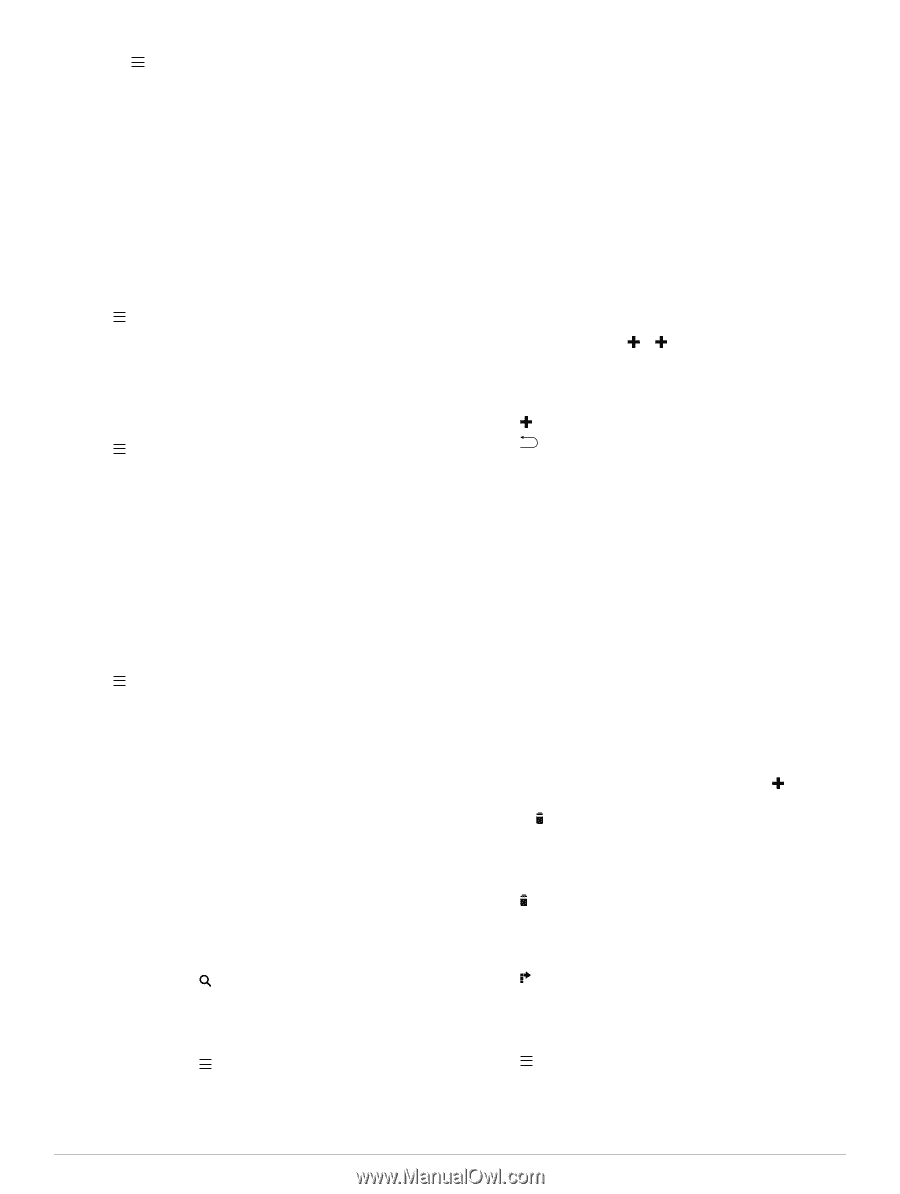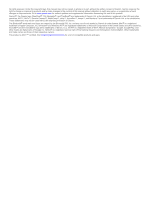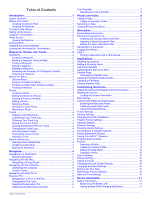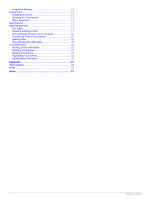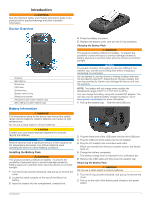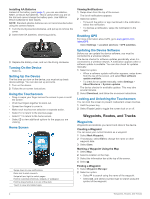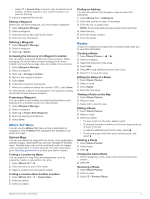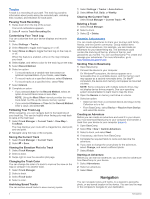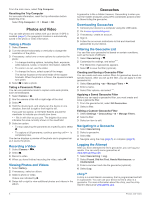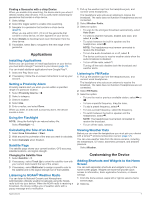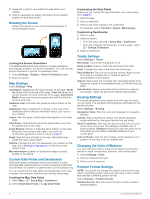Garmin Monterra Owner's Manual - Page 7
Where To? Menu, Routes - accuracy
 |
View all Garmin Monterra manuals
Add to My Manuals
Save this manual to your list of manuals |
Page 7 highlights
• Select > Search Near to search near a recently found location, another waypoint, your current location, or a point on the map. 3 Select a waypoint from the list. Editing a Waypoint Before you can edit a waypoint, you must create a waypoint. 1 Select Waypoint Manager. 2 Select a waypoint. 3 Select an item to edit, such as the name. 4 Enter the new information. Deleting a Waypoint 1 Select Waypoint Manager. 2 Select a waypoint. 3 Select > Delete. Increasing the Accuracy of a Waypoint Location You can refine a waypoint location for more accuracy. When averaging, the device takes several readings at the same location and uses the average value to provide more accuracy. 1 Select Waypoint Manager. 2 Select a waypoint. 3 Select > Average Location. 4 Move to the waypoint location. 5 Select Start. 6 Follow the on-screen instructions. 7 When the confidence status bar reaches 100%, select Save. For best results, collect 4 to 8 samples for the waypoint, waiting at least 90 minutes between samples. Projecting a Waypoint You can create a new location by projecting the distance and bearing from a marked location to a new location. 1 Select Waypoint Manager. 2 Select a waypoint. 3 Select > Project New Waypoint. 4 Enter the bearing and distance. 5 Select Save. Where To? Menu You can use the Where To? menu to find a destination to navigate to. Not all Where To? categories are available in all areas and maps. Optional Maps You can use additional maps with the device, such as BirdsEye satellite imagery, BlueChart® g2, and City Navigator® detailed maps. Detailed maps may contain additional points of interest, such as restaurants or marine services. For more information, go to http: / / buy .garmin .com or contact your Garmin dealer. Finding a Location by Name You can search for map POIs and saved items, such as waypoints, tracks, or geocaches, by name. 1 Select Where To? > . 2 Enter the name or part of the name. 3 Select a location from the search results. Finding a Location Near Another Location 1 Select Where To? > > Search Near. 2 Select an option. 3 Select a location. Finding an Address You can use optional City Navigator maps to search for addresses. 1 Select Where To? > Addresses. 2 Select the country or state, if necessary. 3 Enter the city or postal code. NOTE: Not all map data provides postal code searching. 4 Select the city. 5 Enter the house number. 6 Enter the street. Routes A route is a sequence of waypoints or locations that leads you to your final destination. Creating a Route 1 Select Route Planner > > . 2 Select a category. 3 Select the first point in the route. 4 Select Use. 5 Select to add additional points to the route. 6 Select to save the route. Editing the Name of a Route 1 Select Route Planner. 2 Select a route. 3 Select Name. 4 Enter the new name. Viewing a Route on the Map 1 Select Route Planner. 2 Select a route. 3 Swipe left to view the map. Editing a Route 1 Select Route Planner. 2 Select a route. 3 Select an option: • To view a point on the map, select a point. • To change the order of points on the route, drag points up or down in the list. • To add an additional point to the route, select . • To remove a point from the route, hold the point, and select . Deleting a Route 1 Select Route Planner. 2 Hold a route. 3 Select . Viewing the Active Route 1 While navigating a route, swipe down from the top of the screen. 2 Select . Reversing a Route 1 Select Route Planner. 2 Select a route. 3 Select > Reverse Route. Waypoints, Routes, and Tracks 3