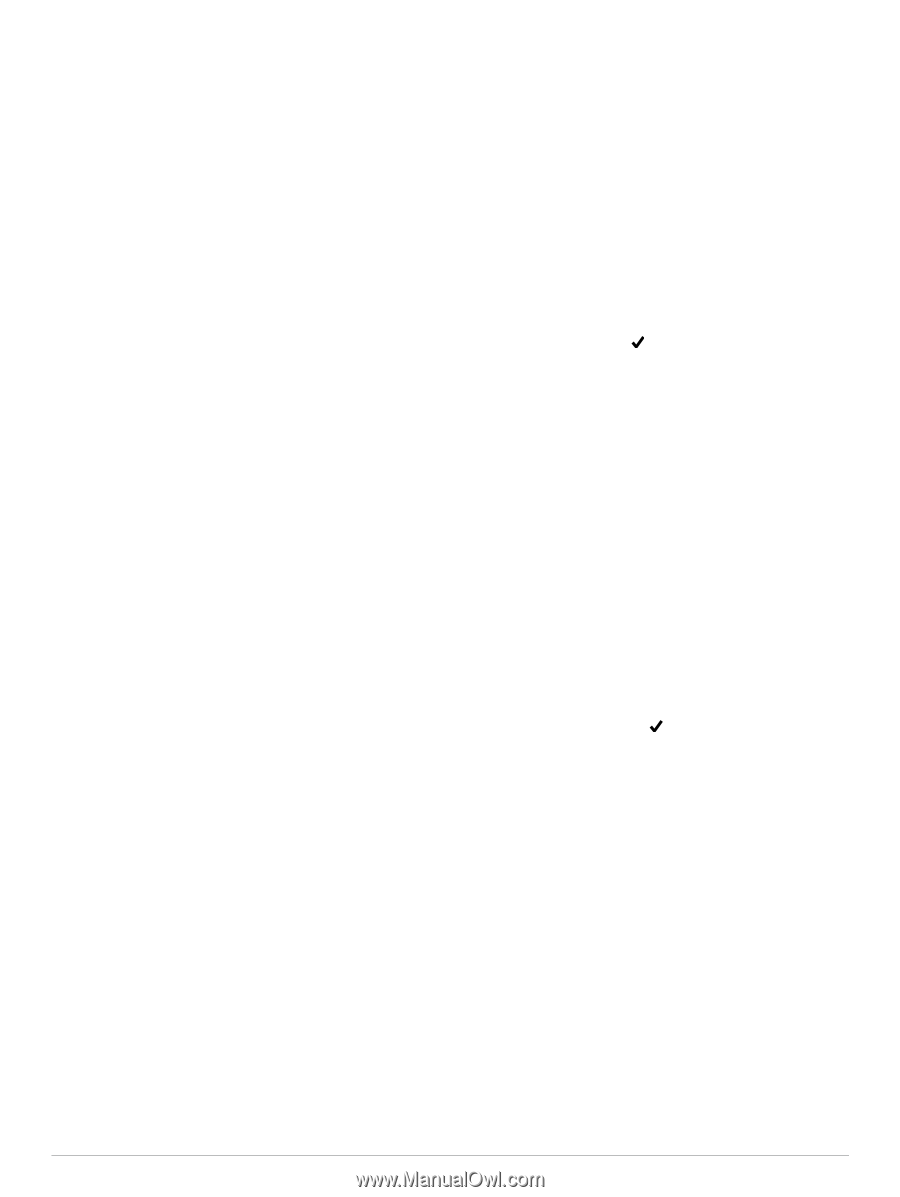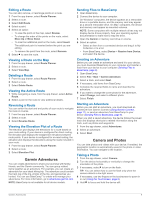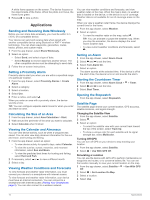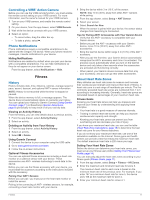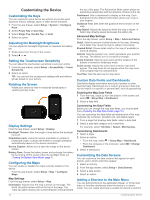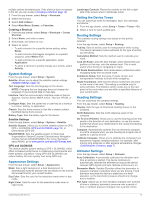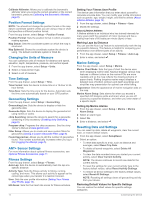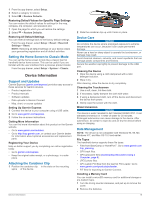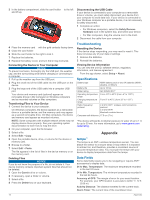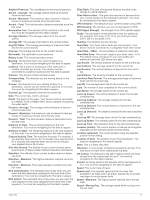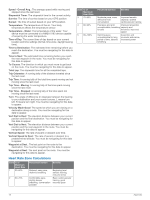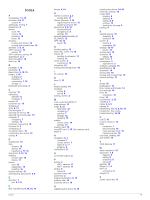Garmin Oregon 700 Owner s Manual Web - Page 18
Changing the Units of Measure
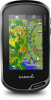 |
View all Garmin Oregon 700 manuals
Add to My Manuals
Save this manual to your list of manuals |
Page 18 highlights
Calibrate Altimeter: Allows you to calibrate the barometric altimeter when you know the correct elevation or the correct barometric pressure (Calibrating the Barometric Altimeter, page 8). Position Format Settings NOTE: You should not change the position format or the map datum coordinate system unless you are using a map or chart that specifies a different position format. From the app drawer, select Setup > Position Format. Position Format: Sets the position format in which a location reading appears. Map Datum: Sets the coordinate system on which the map is structured. Map Spheroid: Shows the coordinate system the device is using. The default coordinate system is WGS 84. Changing the Units of Measure You can customize units of measure for distance and speed, elevation, depth, temperature, pressure, and vertical speed. 1 From the app drawer, select Setup > Units. 2 Select a measurement type. 3 Select a unit of measure. Time Settings From the app drawer, select Setup > Time. Time Format: Sets the device to show time in a 12-hour or 24- hour format. Time Zone: Sets the time zone for the device. Automatic sets the time zone automatically based on your GPS position. Geocaching Settings From the app drawer, select Setup > Geocaching. Geocaching Live: Sets the device to display or hide live geocache data. Geocache Style: Sets the device to display the geocache list using names or codes. chirp Searching: Allows the device to search for a geocache containing a chirp accessory (Enabling chirp Searching, page 6). Program chirp: Programs the chirp accessory. See the chirp Owner's Manual at www.garmin.com. Filter Setup: Allows you to create and save custom filters for geocaches (Saving a Custom Geocache Filter, page 6). Found Geocaches: Allows you to edit the number of geocaches found. This number automatically increases when you log a find (Logging the Attempt, page 5). ANT+ Sensor Settings For more information about optional fitness accessories, see Optional Fitness Accessories, page 11. Fitness Settings From the app drawer, select Setup > Fitness. Auto Lap: Sets the device to automatically mark the lap at a specific distance. Activity Type: Sets the fitness activity to hiking, running, cycling, and more. This allows your activity to appear as the correct type when you transfer it to Garmin Connect. User: Sets the user profile information (Setting Your Fitness User Profile, page 14). HR Zones: Sets the five heart rate zones for fitness activities. Setting Your Fitness User Profile The device uses information that you enter about yourself to calculate accurate data. You can modify user profile information such as gender, age, weight, height, and lifetime athlete (About Lifetime Athletes, page 14). 1 From the app drawer, select Setup > Fitness > User. 2 Modify the settings. About Lifetime Athletes A lifetime athlete is an individual who has trained intensely for many years (with the exception of minor injuries) and has a resting heart rate of 60 beats per minute (bpm) or less. Marking Laps by Distance You can use the Auto Lap® feature to automatically mark the lap at a specific distance. This feature is helpful for comparing your performance over different parts of an activity. 1 From the app drawer, select Setup > Fitness > Auto Lap. 2 Enter a value, and select . Marine Settings From the app drawer, select Setup > Marine. Marine Chart Mode: Sets the type of chart the device uses when displaying marine data. Nautical displays various map features in different colors so the marine POIs are more readable and so the map reflects the drawing scheme of paper charts. Fishing (requires marine maps) displays a detailed view of bottom contours and depth soundings and simplifies map presentation for optimal use while fishing. Appearance: Sets the appearance of marine navigation aids on the map. Marine Alarm Setup: Sets alarms for when you exceed a specified drift distance while anchored, when you are off course by a specified distance, and when you enter water of a specific depth. Setting Up Marine Alarms 1 From the app drawer, select Setup > Marine > Marine Alarm Setup. 2 Select an alarm type. 3 Select On. 4 Enter a distance, and select . Resetting Data and Settings You can reset trip data, delete all waypoints, clear the current track, or restore default values. 1 From the app drawer, select SetupReset. 2 Select an option: • To reset data specific to a trip, such as distance and averages, select Reset Trip Data. • To delete all saved waypoints, select Delete All Waypoints. • To clear the data recorded since you started your current activity, select Clear Current Activity. NOTE: The device continues to record new data for the current activity. • To reset the settings for your current activity type to the factory default values, select Reset Activity Settings. • To restore all device settings to the factory default values, select Reset All Settings. NOTE: Resetting all settings clears all geocaching activity from your device. Restoring Default Values for Specific Settings You can restore the default values for specific settings categories. 14 Customizing the Device