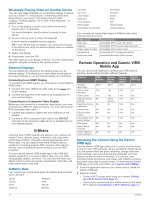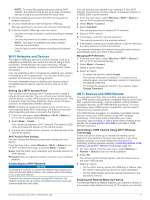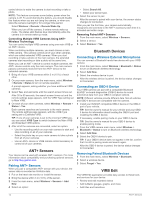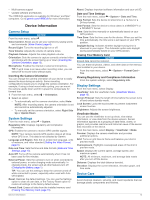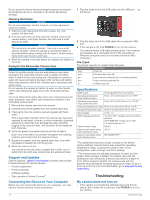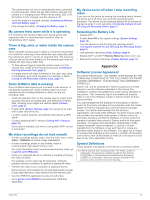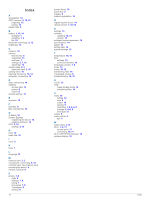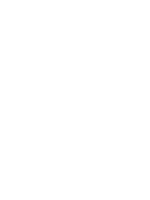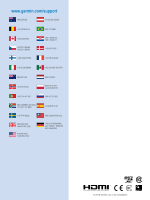Garmin VIRB Ultra 30 Owner s Manual PDF - Page 19
Extending the Battery Life
 |
View all Garmin VIRB Ultra 30 manuals
Add to My Manuals
Save this manual to your list of manuals |
Page 19 highlights
The camera does not turn on automatically when connected to external power. When the top status LED is solid red, the camera is in charging mode. When the top status LED is off, the battery is fully charged, and the camera is off. • Verify the battery is installed correctly (Installing the Memory Card and Battery, page 1). • Fully charge the battery (Charging the Battery, page 1). My camera feels warm while it is operating It is normal for the camera to feel warm during typical use, especially while it is recording high-resolution video or transmitting a Wi‑Fi signal. There is fog, mist, or water inside the camera case When using the camera case in water or in humid environments, it is normal for some fog to form inside the case, especially after the camera has been in use for an extended time. The presence of fog or mist on the inner surfaces of the camera case does not indicate the case has a water leak. • To help reduce fogging inside the camera case or on the camera lens, install an anti-fog desiccant pack (Installing an Anti-Fog Desiccant Pack, page 3). • If a larger amount of water is present in the case, stop using it immediately, and check the gasket for damage or debris (Caring for the Removable Camera Case, page 14). Some G-Metrix data is missing Some G-Metrix data requires you to enable or pair sensors, or use specific accessories. Some G-Metrix data may not be available for all recording situations or when you are not recording video. • Install the altimeter door on the camera case to record more accurate elevation and grade data, and additional G-Metrix data, including jump height and vertical speed (Camera Case, page 3). • Enable GPS (System Settings, page 13), and go to an area with a clear view of the sky. Location, speed, distance, and altitude data require a GPS signal. • Connect additional ANT+ sensors (Pairing ANT+ Sensors, page 12). Some data is available only when a compatible ANT+ sensor is connected. My video recordings do not look smooth • If video recordings appear shaky, from the main menu, select Video > Stabilizer to enable image stabilization. • If video recordings stutter or skip frames, install a recommended, high-speed memory card. For more information about recommended memory cards, go to garmin.com/VIRBcards. • Verify your playback device or software is capable of playing the video smoothly. For example, if your video has 4K resolution, verify the playback device or software is capable of playing 4K video. • Transfer the video to your computer or playback device. Some memory card readers do not read data quickly enough to play high-resolution video directly from the memory card. • Use the VIRB Edit application to play and edit video. Go to garmin.com/VIRBEdit to download the VIRB Edit application. My device turns off when I stop recording video If you turn on the device by moving the recording switch forward, the device turns off when you move the recording switch backward. This allows you to maximize battery life by turning off the device when it is not recording (Turning the Camera On and Off Using the Recording Switch, page 2). Extending the Battery Life • Disable Wi‑Fi. • Enable Auto Off in the system settings (System Settings, page 13). • Turn the device on and off using the recording switch (Turning the Camera On and Off Using the Recording Switch, page 2). • Use automatic recording (Video Settings, page 4). • Disable ANT+ and Wi‑Fi Remote Wake Up when not in use. • Reduce the screen brightness (Display Settings, page 13). Appendix Software License Agreement BY USING THE DEVICE, YOU AGREE TO BE BOUND BY THE TERMS AND CONDITIONS OF THE FOLLOWING SOFTWARE LICENSE AGREEMENT. PLEASE READ THIS AGREEMENT CAREFULLY. Garmin Ltd. and its subsidiaries ("Garmin") grant you a limited license to use the software embedded in this device (the "Software") in binary executable form in the normal operation of the product. Title, ownership rights, and intellectual property rights in and to the Software remain in Garmin and/or its thirdparty providers. You acknowledge that the Software is the property of Garmin and/or its third-party providers and is protected under the United States of America copyright laws and international copyright treaties. You further acknowledge that the structure, organization, and code of the Software, for which source code is not provided, are valuable trade secrets of Garmin and/or its third-party providers and that the Software in source code form remains a valuable trade secret of Garmin and/or its third-party providers. You agree not to decompile, disassemble, modify, reverse assemble, reverse engineer, or reduce to human readable form the Software or any part thereof or create any derivative works based on the Software. You agree not to export or re-export the Software to any country in violation of the export control laws of the United States of America or the export control laws of any other applicable country. Symbol Definitions These symbols may appear on the device or accessory labels. WEEE disposal and recycling symbol. The WEEE symbol is attached to the product in compliance with the EU directive 2012/19/EU on Waste Electrical and Electronic Equipment (WEEE). It is intended to deter the improper disposal of this product and to promote reuse and recycling. Appendix 15