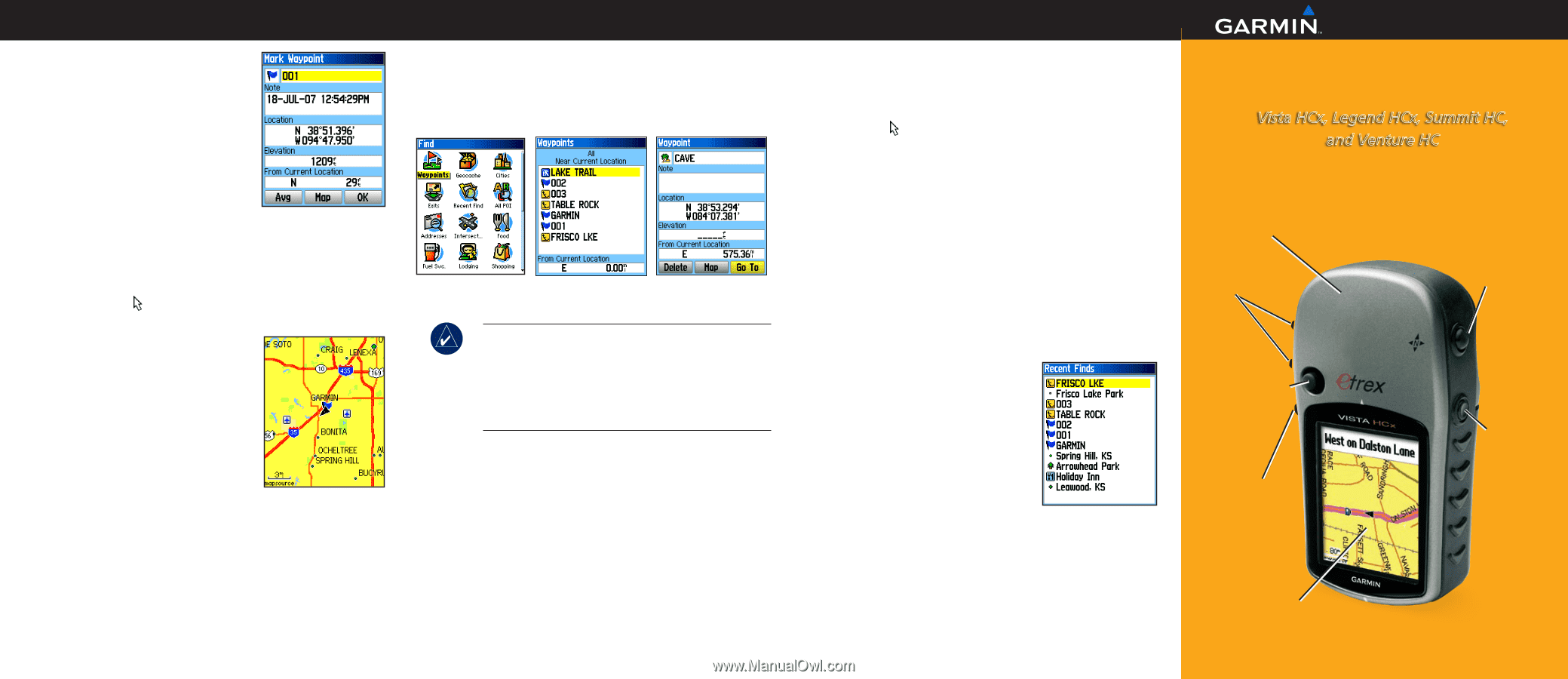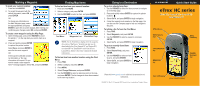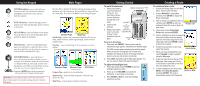Garmin eTrex Venture HC Quick Reference Guide - Page 1
Garmin eTrex Venture HC Manual
 |
UPC - 753759072872
View all Garmin eTrex Venture HC manuals
Add to My Manuals
Save this manual to your list of manuals |
Page 1 highlights
Marking a Waypoint To mark your current location: 1. Press and hold ENTER. 2. To accept the waypoint with the default information, select OK, and press ENTER. OR To change any information on the Mark Waypoint page, select the appropriate field, and press ENTER to open the on-screen keypad. After entering and confirming your changes, select OK, and press ENTER. To create a new waypoint using the Map Page: 1. Open the Map page, and use the ROCKER to move the pointer ( ) to the map item you want to mark as a waypoint. 2. Press and quickly release ENTER to capture the pointer location. Select Save, and press ENTER to save the item as a waypoint. OR If the map item selected contains no information, a "No map information at this point. Do you want to create a user waypoint here?" message appears. Select Yes, and press ENTER. Finding Map Items To find an item from your current location: 1. Press and hold MENU. 2. Select a category, and press ENTER. 3. Use the ROCKER to select an item, and press ENTER. Find Menu Waypoints List Information Page NOTE: For the Find Menu to display all of the categories shown above, MapSource® detailed map data must be downloaded to the eTrex (Summit HC and Venture HC) or a microSD™ or TransFlash™ card (Vista HCx or Legend HCx). (Refer to the owner's manual for detailed information.) To find an item from another location using the Find Menu: 1. Press FIND. 2. Select a category, and press ENTER. 3. Press MENU. 4. Select Change Reference, and press ENTER. 5. Use the ROCKER to select a reference point on the map, and press ENTER. The list changes to show items nearest to the new map location. Going to a Destination To go to a selected map item: 1. Use the ROCKER to select the item you want to navigate to on the Map page. 2. Press and quickly release ENTER to capture the pointer location ( ). 3. Select Go To, and press ENTER to begin navigation. 4. Follow the magenta route created on the Map page. You can also use the Compass page to help you navigate to the point. To initiate a Go To from the Find Menu: 1. Press FIND. 2. Select Waypoints, and press ENTER. 3. Use the ROCKER to select a waypoint, and press ENTER. 4. Select Go To, and press ENTER to begin navigation. To go to a recently found item: 1. Press FIND. 2. Select Recent Finds, and press ENTER. 3. Use the ROCKER to select an item to go to, and press ENTER. 4. Select Go To, and press ENTER to begin navigation. Please visit www.garmin.com for additional documentation and information. 190-00817-01 Rev. B © Copyright 2007 Garmin Ltd. or its subsidiaries Printed in Taiwan Quick Start Guide eTrex® HC series Vista HCx, Legend HCx, Summit HC, and Venture HC GPS antenna IN/OUT (Zoom) keys ENTER/ROCKER key MENU/FIND key QUIT/ PAGE key POWER/ Backlight key Color LCD display (eTrex Vista HCx shown) (eTrex Vista HCx shown)