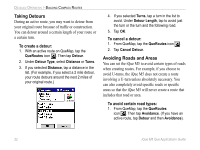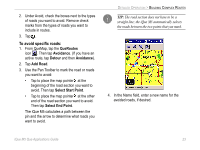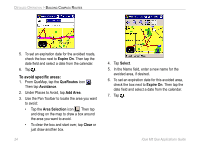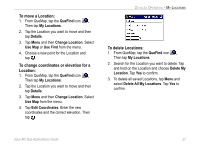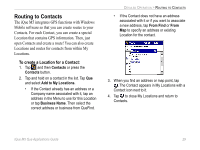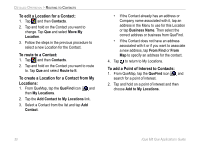Garmin iQue M5 Que Applications Guide - Page 30
My Locations, Editing Locations
 |
UPC - 753759047276
View all Garmin iQue M5 manuals
Add to My Manuals
Save this manual to your list of manuals |
Page 30 highlights
DETAILED OPERATION > MY LOCATIONS My Locations You can edit, move, or delete Locations and organize them into categories so that you can find them easily. Editing Locations You can change Location information, including name, symbol, category, comments, and position. To edit a Location from QueFind: 1. From QueMap, tap the QueFind icon . Then tap My Locations. 2. Tap the Location you want to edit and then tap Details. 3. Make changes to the Name, Symbol, Category, and Comment (or Contact information for the Location if available). When you are finished making changes, tap . To edit or delete a Location from QueMap: 1. From QueMap, tap anywhere on the map to activate the Pan Toolbar. 2. Find the point you want to edit or delete and tap to place the map pointer there. 3. Tap the Information icon . • To edit the Location, tap Edit and make changes to the Location as described in the previous procedure. • To delete the Location, tap Delete. Then tap Yes to confirm. 26 iQue M5 Que Applications Guide