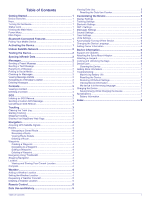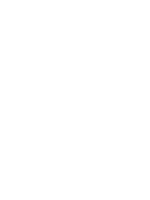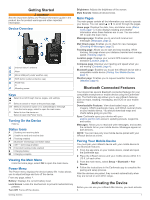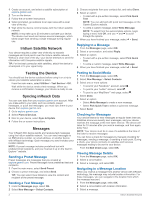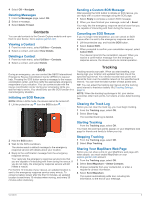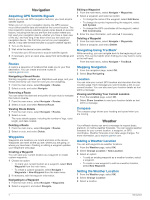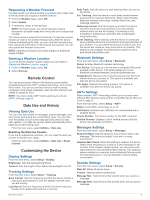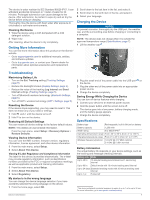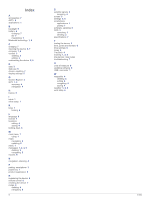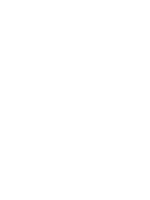Garmin inReach Mini Marine Bundle Owners Manual PDF - Page 8
Navigation, Weather
 |
View all Garmin inReach Mini Marine Bundle manuals
Add to My Manuals
Save this manual to your list of manuals |
Page 8 highlights
Navigation Acquiring GPS Satellite Signals Before you can use GPS navigation features, you must acquire satellite signals. When you turn on your navigation device, the GPS receiver must collect satellite data and establish the current location. The time required to acquire satellite signals varies based on several factors, including how far you are from the location where you last used your navigation device, whether you have a clear view of the sky, and how long it has been since you last used your navigation device. The first time you turn on your navigation device, it may take several minutes to acquire satellite signals. 1 Turn on the device. 2 Wait while the device locates satellites. It may take up to 60 seconds to acquire satellite signals. 3 If necessary, go to an open area, away from tall buildings and trees. Routes A route is a sequence of locations that leads you to your final destination. You can create and save routes at explore.garmin.com. Navigating a Saved Route Starting navigation updates your MapShare web page, and your friends and family can view the route you are navigating. 1 From the main menu, select Navigate > Routes. 2 Select a route, and select Navigate. Reversing a Route You can switch the start and end points of your route to navigate the route in reverse. 1 From the main menu, select Navigate > Routes. 2 Select a route, and select Reverse Route. Viewing Route Details 1 From the main menu, select Navigate > Routes. 2 Select a route. The route details appear, including the number of legs, route length, and date created. Deleting a Route 1 From the main menu, select Navigate > Routes. 2 Select a route, and select Delete. Waypoints Waypoints are locations you record and store in the device. Waypoints can mark where you are, where you are going, or where you have been. Creating or editing a waypoint updates your MapShare web page. Creating a Waypoint You can save your current location as a waypoint or create custom waypoints. 1 Choose an option: • To mark your current location as a waypoint, select Mark Waypoint from the main menu. • To create a custom waypoint, select Navigate > Waypoints > New Waypoint from the main menu. 2 If necessary, edit the waypoint information. Navigating to a Waypoint 1 From the main menu, select Navigate > Waypoints. 2 Select a waypoint, and select Navigate. Editing a Waypoint 1 From the main menu, select Navigate > Waypoints. 2 Select a waypoint, and select an option: • To change the name of the waypoint, select Edit Name. • To change the symbol representing the waypoint, select Edit Symbol. • To change the GPS coordinates of the waypoint, select Edit Coordinates. 3 Enter the new information, and select if necessary. Deleting a Waypoint 1 From the main menu, select Navigate > Waypoints. 2 Select a waypoint, and select Delete. Navigating Using TracBack® While recording, you can navigate back to the beginning of your activity. This can be helpful when finding your way back to camp or the trail head. From the main menu, select Navigate > TracBack. Stopping Navigation 1 From the navigation page, select OK. 2 Select Stop Navigating. Location You can view your current GPS location and elevation from the Location page. Each message you send includes a link to your current location. You can also send your location details as text within a message. Viewing and Sharing Your Current Location 1 From the Location page, select OK. 2 Select Share Location to send your location details as text within a message. Compass The compass page shows your heading and speed when you are moving. Weather Your inReach device can send a message to request basic, premium, or marine weather forecasts. You can receive weather forecasts for your current location, a waypoint, or GPS coordinates. Weather forecasts incur data usage charges. For more information, go to explore.garmin.com. Adding a Weather Location You can add waypoints as weather locations. 1 From the Weather page, select OK. 2 Select Change Location > New Location. 3 Select an option: • To add an existing waypoint as a weather location, select a waypoint. • To create a new waypoint to add as a weather location, select New Waypoint. Setting the Weather Location 1 From the Weather page, select OK. 2 Select Change Location. 3 Select a location. 4 Navigation