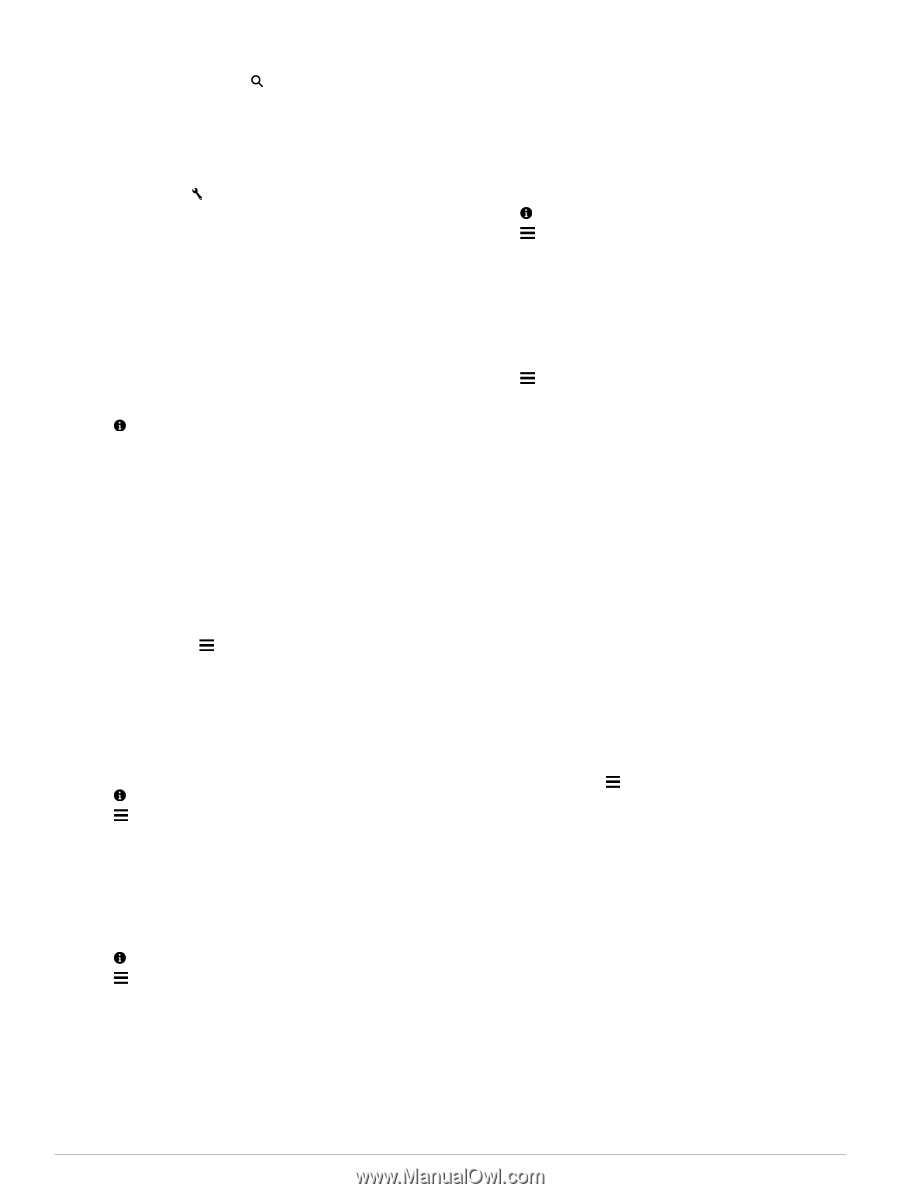Garmin nuvi 2599LMTHD Owner's Manual - Page 8
Saving Locations, Setting a Simulated Location, Adding a Shortcut, Custom Points of Interest
 |
View all Garmin nuvi 2599LMTHD manuals
Add to My Manuals
Save this manual to your list of manuals |
Page 8 highlights
2 Select Enter Search. 3 Enter a city name, and select . 4 Select a city. Finding a Location Using Coordinates You can find a location using latitude and longitude coordinates. This can be helpful when geocaching. 1 Select Where To? > Categories > Coordinates. 2 If necessary, select , and change the coordinate format or datum. 3 Select the latitude coordinate. 4 Enter the new coordinate, and select Done. 5 Select the longitude coordinate. 6 Enter the new coordinate, and select Done. 7 Select View on Map. Saving Locations Saving a Location 1 Search for a location (Finding a Location by Category). 2 From the search results, select a location. 3 Select . 4 Select Save. 5 If necessary, enter a name, and select Done. Saving Your Current Location 1 From the map, select the vehicle icon. 2 Select Save. 3 Enter a name, and select Done. 4 Select OK. Saving a Home Location You can set your home location for the location you return to most often. 1 Select Where To? > > Set Home Location. 2 Select Enter My Address, Use Current Location, or Recently Found. The location is saved as "Home" in the Saved menu. Going Home Select Where To? > Go Home. Editing Your Home Location Information 1 Select Where To? > Saved > Home. 2 Select . 3 Select > Edit. 4 Enter your changes. 5 Select Done. Editing a Saved Location 1 Select Where To? > Saved. 2 If necessary, select a category. 3 Select a location. 4 Select . 5 Select > Edit. 6 Select an option: • Select Name. • Select Phone Number. • Select Categories to assign categories to the saved location. • Select Change Map Symbol to change the symbol used to mark the saved location on a map. 7 Edit the information. 8 Select Done. Assigning Categories to a Saved Location You can add custom categories to organize your saved locations. NOTE: Categories appear in the saved locations menu after you have saved at least 12 locations. 1 Select Where To? > Saved. 2 Select a location. 3 Select . 4 Select > Edit > Categories. 5 Enter one or more category names, separated by commas. 6 If necessary, select a suggested category. 7 Select Done. Deleting a Saved Location NOTE: Deleted locations cannot be recovered. 1 Select Where To? > Saved. 2 Select > Delete Saved Places. 3 Select the box next to the saved locations to delete, and select Delete. Setting a Simulated Location If you are indoors or not receiving satellite signals, you can use the GPS to set a simulated location. 1 Select Settings > Navigation > GPS Simulator. 2 From the main menu, select View Map. 3 Tap the map twice to select an area. The address of the location appears at the bottom of the screen. 4 Select the location description. 5 Select Set Location. Adding a Shortcut You can add shortcuts to the Where To? menu. A shortcut can point to a location, a category, or a search tool. The Where To? menu can contain up to 36 shortcut icons. 1 Select Where To? > Add Shortcut. 2 Select an item. Removing a Shortcut 1 Select Where To? > > Remove Shortcut(s). 2 Select the shortcut to remove. 3 Select the shortcut again to confirm. 4 Select Save. Custom Points of Interest Custom POIs are customized points on the map. They can contain alerts that let you know if you are near a designated point or if you are traveling faster than a specified speed. Installing POI Loader You can create or download custom POI lists on your computer and install them on your device using POI Loader software. 1 Go to www.garmin.com/ poiloader. 2 Follow the on-screen instructions. Using the POI Loader Help Files For more information on the POI loader, refer to the Help file. With the POI loader open, click Help. 4 Locations