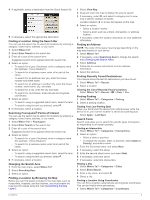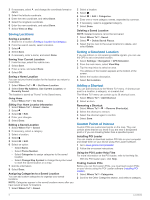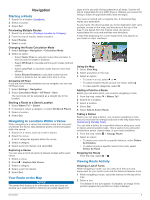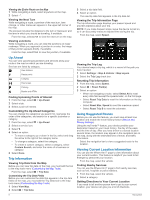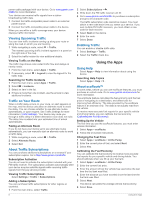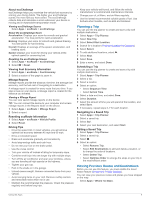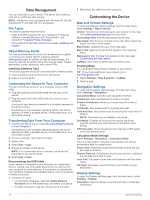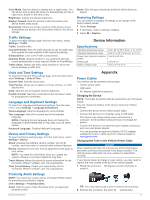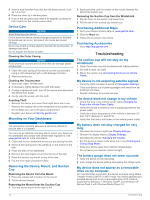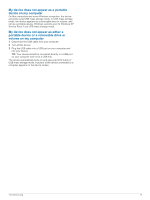Garmin nuvi 57 Owners Manual - Page 12
Viewing Upcoming Traffic, Traffic on Your Route, About Traffic Subscriptions, Enabling Traffic, - traffic cable
 |
View all Garmin nuvi 57 manuals
Add to My Manuals
Save this manual to your list of manuals |
Page 12 highlights
power cable packaged with your device. Go to www.garmin.com / traffic for more information. Your device can receive traffic signals from a station broadcasting traffic data. 1 Connect the traffic-compatible power cable to an external power source. 2 Connect the traffic-compatible power cable to the device. When you are within a traffic coverage area, your device displays traffic information. Viewing Upcoming Traffic You can view traffic incidents coming up along your route or along the road on which you are traveling. 1 While navigating a route, select > Traffic. The nearest upcoming traffic incident appears in a panel on the right side of the map. 2 Select the traffic incident to view additional details. Viewing Traffic on the Map The traffic map shows color-coded traffic flow and delays on nearby roads. 1 From the main menu, select Apps > Traffic. 2 If necessary, select > Legend to view the legend for the traffic map. Searching for Traffic Incidents 1 From the main menu, select Apps > Traffic. 2 Select > Incidents. 3 Select an item in the list. 4 If there is more than one incident, use the arrows to view additional incidents. Traffic on Your Route When a traffic delay occurs on your route, an alert appears on the map, and the device calculates an alternate route to avoid the delay. You can choose whether to use alternate routes automatically, or upon request. See Traffic Settings for more information (Traffic Settings). Your device may route you through a traffic delay if a better alternative route does not exist. The delay time is added into your estimated time of arrival automatically. Taking an Alternate Route If you do not have your device set to use alternate routes automatically, you can manually start an alternate route to avoid a traffic delay. 1 While navigating a route, select > Traffic. 2 Select Alternate Route. 3 Select Go!. About Traffic Subscriptions You can purchase additional subscriptions or a renewal if your subscription expires. Go to http: / / www .garmin .com / traffic. Subscription Activation You do not need to activate the subscription included with your FM traffic receiver. The subscription activates automatically after your device acquires satellite signals while receiving traffic signals from the pay service provider. Viewing Traffic Subscriptions Select Settings > Traffic > Subscriptions. Adding a Subscription You can purchase traffic subscriptions for other regions or countries. 1 From the main menu, select Traffic. 2 Select Subscriptions > . 3 Write down the FM traffic receiver unit ID. 4 Go to www.garmin.com/ fmtraffic to purchase a subscription and get a 25-character code. The traffic subscription code cannot be reused. You must obtain a new code each time you renew your service. If you own multiple FM traffic receivers, you must obtain a new code for each receiver. 5 Select Next on the device. 6 Enter the code. 7 Select Done. Enabling Traffic You can enable or disable traffic data. 1 Select Settings > Traffic. 2 Select the Traffic check box. Using the Apps Using Help Select Apps > Help to view information about using the device. Searching Help Topics Select Apps > Help > . About ecoRoute™ In some areas, before you can use ecoRoute features, you must purchase an unlock code. Go to www.garmin.com/ ecoroute for more information. The ecoRoute feature calculates the fuel economy and the fuel price of navigating to a destination, and offers tools for improving fuel efficiency. The data provided by the ecoRoute feature is an estimate only. The data is not actually read from the vehicle. To receive more-accurate fuel reports for your specific vehicle and driving habits, you can calibrate the fuel economy (Calibrating the Fuel Economy). Setting Up the Vehicle The first time you use the ecoRoute features, you must enter vehicle information. 1 Select Apps > ecoRoute. 2 Follow the on-screen instructions. Changing the Fuel Price 1 Select Apps > ecoRoute > At the Pump. 2 Enter the current price of fuel, and select Next. 3 Select Yes. Calibrating the Fuel Economy You can calibrate the fuel economy to receive more-accurate fuel reports for your specific vehicle and driving habits. You should calibrate when you fill up your fuel tank. 1 Select Apps > ecoRoute > At the Pump. 2 Enter the current fuel price. 3 Enter the amount of fuel the vehicle has used since the last time the fuel tank was filled. 4 Enter the distance you have traveled since the last time the fuel tank was filled. 5 Select Next. The device calculates the average vehicle fuel economy. 6 Select Save. 8 Using the Apps