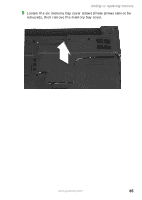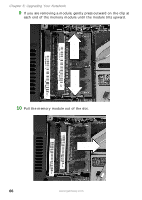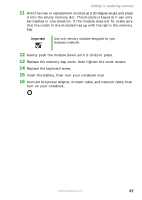Gateway 6023GP User Guide - Page 76
Replace the screws that secure the cover to the drive.
 |
View all Gateway 6023GP manuals
Add to My Manuals
Save this manual to your list of manuals |
Page 76 highlights
Chapter 6: Upgrading Your Notebook 10 Remove the screws that secure the hard drive to the hard drive cover. Screws Screws 11 Remove the cover from the old drive. 12 Insert the new drive label side up onto the cover so the screw holes line up. 13 Replace the screws that secure the cover to the drive. 14 Slide the new hard drive kit into your notebook, then replace the cover screws. 70 www.gateway.com

70
www.gateway.com
Chapter 6: Upgrading Your Notebook
10
Remove the screws that secure the hard drive to the hard drive cover.
11
Remove the cover from the old drive.
12
Insert the new drive label side up onto the cover so the screw holes
line up.
13
Replace the screws that secure the cover to the drive.
14
Slide the new hard drive kit into your notebook, then replace the
cover screws.
Screws
Screws