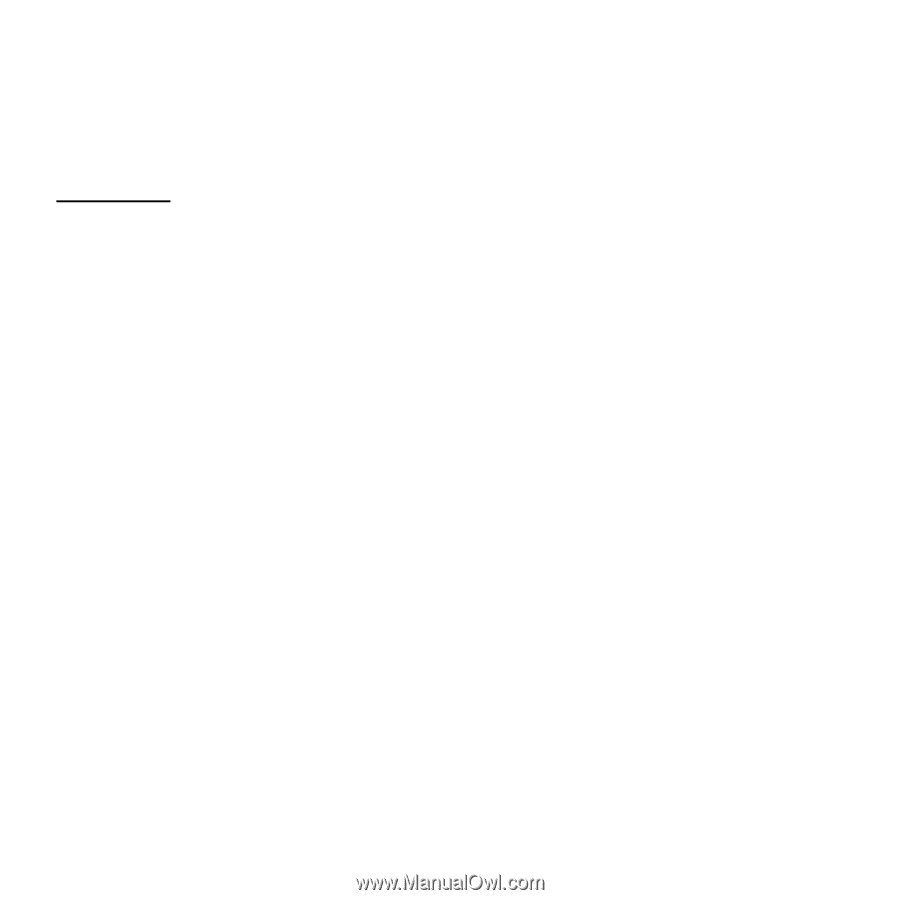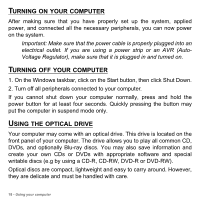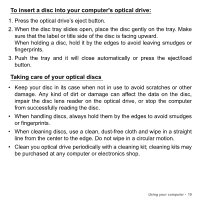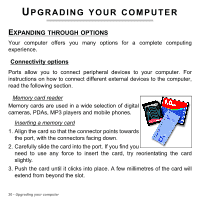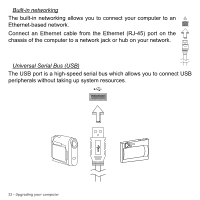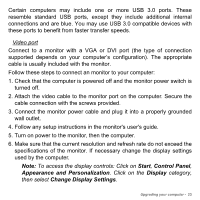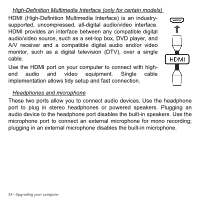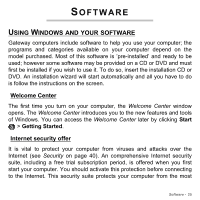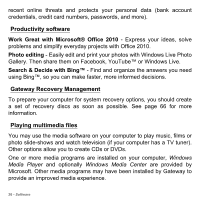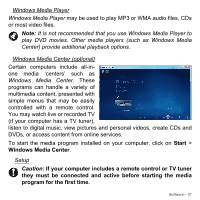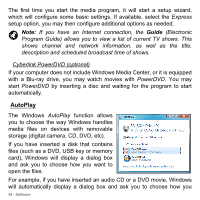Gateway DX4870 Generic User Guide - Page 23
Start, Control Panel, Appearance and Personalization, Display, Change Display Settings, wall outlet. - specifications
 |
View all Gateway DX4870 manuals
Add to My Manuals
Save this manual to your list of manuals |
Page 23 highlights
Certain computers may include one or more USB 3.0 ports. These resemble standard USB ports, except they include additional internal connections and are blue. You may use USB 3.0 compatible devices with these ports to benefit from faster transfer speeds. Video port Connect to a monitor with a VGA or DVI port (the type of connection supported depends on your computer's configuration). The appropriate cable is usually included with the monitor. Follow these steps to connect an monitor to your computer: 1. Check that the computer is powered off and the monitor power switch is turned off. 2. Attach the video cable to the monitor port on the computer. Secure the cable connection with the screws provided. 3. Connect the monitor power cable and plug it into a properly grounded wall outlet. 4. Follow any setup instructions in the monitor's user's guide. 5. Turn on power to the monitor, then the computer. 6. Make sure that the current resolution and refresh rate do not exceed the specifications of the monitor. If necessary change the display settings used by the computer. Note: To access the display controls: Click on Start, Control Panel, Appearance and Personalization. Click on the Display category, then select Change Display Settings. Upgrading your computer - 23