Gateway FX400XL 8510754 - Gateway Computer User Guide
Gateway FX400XL Manual
 |
View all Gateway FX400XL manuals
Add to My Manuals
Save this manual to your list of manuals |
Gateway FX400XL manual content summary:
- Gateway FX400XL | 8510754 - Gateway Computer User Guide - Page 1
Gateway Computer User Guide - Gateway FX400XL | 8510754 - Gateway Computer User Guide - Page 2
- Gateway FX400XL | 8510754 - Gateway Computer User Guide - Page 3
Your Computer guide 7 Online help 7 Gateway contact information 8 2 Checking Out Your Gateway Computer 9 Desktop PC Front 10 Desktop PC Back 12 Identifying your model 15 Gateway model and serial number 15 Microsoft Certificate of Authenticity 15 Finding your specifications 16 Accessories - Gateway FX400XL | 8510754 - Gateway Computer User Guide - Page 4
front bezel 53 Installing memory 54 Replacing the system battery 56 6 Troubleshooting 59 Safety guidelines 60 First steps 60 Troubleshooting 61 Add-in cards 61 Audio 61 Battery 61 CD or DVD drives 61 Computer 63 Diskette drive 63 DVD drives 64 File management 64 ii www.gateway.com - Gateway FX400XL | 8510754 - Gateway Computer User Guide - Page 5
Memory 68 Memory card reader 68 Modem (dial-up 68 Monitor 72 Mouse 74 Networks 74 Passwords 74 Power 75 Printer 75 Sound 77 Telephone support 78 Before calling Gateway Customer Care 78 Telephone numbers 79 Self-help 80 Tutoring 80 Training 80 7 Networking Your Computer Troubleshooting - Gateway FX400XL | 8510754 - Gateway Computer User Guide - Page 6
iv www.gateway.com - Gateway FX400XL | 8510754 - Gateway Computer User Guide - Page 7
Chapter 1 Getting Help • Using the Gateway Web site • Using Help and Support • Using BigFix • Using Your Computer guide • Using Do More With Gateway • Using online help • Contacting Gateway 1 - Gateway FX400XL | 8510754 - Gateway Computer User Guide - Page 8
to help you keep your computer in good operating condition. Gateway stands behind our value proposition to our customers - to provide best-of-class service and support in addition to high-quality, brand-name components at affordable prices. If you ever have a problem, our knowledgeable, dedicated - Gateway FX400XL | 8510754 - Gateway Computer User Guide - Page 9
Web site Gateway Web site Gateway's online support is available 24 hours per day, 7 days per week and provides the most current drivers, product specifications, tutorials, and personalized information about your computer. Visit the Gateway eSupport Web site at support.gateway.com. www.gateway.com - Gateway FX400XL | 8510754 - Gateway Computer User Guide - Page 10
to view a list of all the products that Gateway supports. Downloads Click Downloads, then click My Downloads to get the latest software updates for BIOS and driver upgrades. By entering your serial number you get drivers specific to your computer. Click All Downloads to walk through a step-by - Gateway FX400XL | 8510754 - Gateway Computer User Guide - Page 11
Support Help and Support Your computer includes Help and Support, an easily accessible collection of help information, troubleshooters, and automated support. Use Help and Support to answer questions about Windows and to help you quickly discover and use the many features of your Gateway computer - Gateway FX400XL | 8510754 - Gateway Computer User Guide - Page 12
and Support and your computer for problems and problem, click on that icon to open BigFix. To start BigFix: ■ Click Start, All Programs, Accessories, System Tools, then click BigFix. To learn more about using BigFix: ■ From the BigFix program, click Help, then click Tutorial. 6 www.gateway - Gateway FX400XL | 8510754 - Gateway Computer User Guide - Page 13
information on using Windows, using the Internet, sending a fax, and changing power-saving settings as well as other topics. To access the Using Your Computer guide: ■ Click Start, All Programs, then click Gateway Documentation. Online help Many programs provide information online so you can - Gateway FX400XL | 8510754 - Gateway Computer User Guide - Page 14
contact information To help you locate Gateway contact information, you can find the Gateway Web site, Online Support, and technical support contact information on the label located on the side of your computer case. Website: gateway.com TOTeencchlhinSeSuupSpupppoportorrtHt:Pohusrousnp: ep:2o4rt1h - Gateway FX400XL | 8510754 - Gateway Computer User Guide - Page 15
Chapter 2 Checking Out Your Gateway Computer • Identifying features • Locating your computer model and serial number • Locating the Microsoft Certificate of Authenticity • Locating the specifications for your computer • Purchasing accessories 9 - Gateway FX400XL | 8510754 - Gateway Computer User Guide - Page 16
Out Your Gateway Computer Desktop PC Front Your computer includes the following components. Important Your computer hardware options and port locations may vary from the illustration below. DVD/CD drive USB port (optional) DVD/CD drive (optional) Diskette drive (optional) Memory card reader - Gateway FX400XL | 8510754 - Gateway Computer User Guide - Page 17
player, PDA, cellular telephone, or other devices into the memory card reader. Press this button to turn the power on or off. You can also configure the power button to operate in Standby/Resume mode or Hibernate mode. The button lights when the computer is turned on. Plug IEEE 1394 (also known as - Gateway FX400XL | 8510754 - Gateway Computer User Guide - Page 18
Chapter 2: Checking Out Your Gateway Computer Desktop PC Back Your computer includes the following components. Important Your computer hardware options and port locations may vary from the illustration below. Power connector Cover release lever Case cover thumbscrew Rear speaker jack (optional) - Gateway FX400XL | 8510754 - Gateway Computer User Guide - Page 19
preset at the factory with the correct voltage for your area. In the United States, the utility power is supplied at a nominal 115 volts at 60 Hz. The power supply should always be set to this when your computer is operating in the United States. In other areas of the world, such as Europe, the - Gateway FX400XL | 8510754 - Gateway Computer User Guide - Page 20
Chapter 2: Checking Out Your Gateway Computer Component Icon Headphone/analog speakers jack (green plug) -OR this jack. If the back of your computer has three audio jacks, this jack is the headphone/analog speaker (line out) jack. Plug powered speakers, an external amplifier, or headphones into - Gateway FX400XL | 8510754 - Gateway Computer User Guide - Page 21
Label information varies by model, features ordered, and location. Gateway model and serial number The label on the side of your computer case contains information that identifies your computer model and serial number. Gateway Technical Support will need this information if you call for assistance - Gateway FX400XL | 8510754 - Gateway Computer User Guide - Page 22
2: Checking Out Your Gateway Computer Finding your specifications For more information about your computer, such as memory size, memory type, and hard drive size, visit Gateway's eSupport page at support.gateway.com. The eSupport page also has links to additional Gateway documentation and detailed - Gateway FX400XL | 8510754 - Gateway Computer User Guide - Page 23
supply (UPS) protects your computer from data loss during a total power failure. A UPS uses a battery to keep your computer running temporarily during a power failure so you can save your work and shut down your computer correctly. A UPS may also provide protection from power surges. www.gateway - Gateway FX400XL | 8510754 - Gateway Computer User Guide - Page 24
Chapter 2: Checking Out Your Gateway Computer 18 www.gateway.com - Gateway FX400XL | 8510754 - Gateway Computer User Guide - Page 25
Chapter 3 Getting Started • Using your computer safely • Protecting your computer from power source problems • Turning your computer on and off • Adjusting the volume • Using the keyboard and the mouse • Using the computer display • Installing peripheral devices 19 - Gateway FX400XL | 8510754 - Gateway Computer User Guide - Page 26
of time. Look away from your computer occasionally, and try to focus on distant objects. Setting up your computer desk and chair When you are setting up your computer desk and chair, make sure that the desk is the appropriate height and the chair helps you maintain good posture. 20 www.gateway.com - Gateway FX400XL | 8510754 - Gateway Computer User Guide - Page 27
supports the lower curve of your spine. You can use a pillow or cushion to provide extra back support. Setting up your computer and computer same height and distance as the monitor. Sitting at your computer ■ Avoid bending, arching, or angling your wrists. Make sure that they are in gateway.com 21 - Gateway FX400XL | 8510754 - Gateway Computer User Guide - Page 28
long enough to save your work and shut down your computer normally. Checking the voltage selection A power supply is integrated into your computer to provide power to the system board, add-in cards, and peripheral devices. The voltage selection for your location is typically set at the factory - Gateway FX400XL | 8510754 - Gateway Computer User Guide - Page 29
computer. 3 If you are starting your computer for the first time, follow the on-screen instructions to set up your computer. Important Your computer has a built-in variable speed fan. In addition, your computer uses a powerful that came with the device for setup instructions. www.gateway.com 23 - Gateway FX400XL | 8510754 - Gateway Computer User Guide - Page 30
which has been included on your hard drive. To access this guide, click Start, All Programs, then click Gateway Documentation. Turning off your computer Warning When you turn off your computer, certain components in the power supply and system board remain energized. In order to remove all - Gateway FX400XL | 8510754 - Gateway Computer User Guide - Page 31
it on again. Important If your computer does not turn off, press and hold the power button for about five seconds, then release it. As a part of the regular startup process, a program to check the disk status runs automatically. When the checks are finished, Windows starts. www.gateway.com 25 - Gateway FX400XL | 8510754 - Gateway Computer User Guide - Page 32
a line, to the end of a line, up the page, down the page, to the beginning of a document, or to the end of a document. 26 www.gateway.com - Gateway FX400XL | 8510754 - Gateway Computer User Guide - Page 33
help assistants in Windows. Directional keys Numeric keypad Press these keys to move the cursor up, down, right, or left. Press these keys to type numbers when the numeric keypad (NUM LOCK) is turned on. www.gateway.com 27 - Gateway FX400XL | 8510754 - Gateway Computer User Guide - Page 34
Getting Started Using the mouse The mouse is a device that controls the pointer movement on the computer display. This illustration shows the standard mouse. Right button Left button Scroll wheel As you move move through a document. This feature is not available in all programs. 28 www.gateway.com - Gateway FX400XL | 8510754 - Gateway Computer User Guide - Page 35
this guide, click Start, All Programs, then click Gateway Documentation. For instructions on how to clean the mouse, see "Cleaning the mouse" on page 46. Adjusting the volume You can use the volume controls to adjust the overall volume and the volume of specific sound devices in your computer - Gateway FX400XL | 8510754 - Gateway Computer User Guide - Page 36
" on page 26. Tips & Tricks For instructions on how to adjust the volume in Windows, see "Adjusting the Volume" in Using Your Computer which has been included on your hard drive. To access this guide, click Start, All Programs, then click Gateway Documentation. Configuring the audio jacks If the - Gateway FX400XL | 8510754 - Gateway Computer User Guide - Page 37
jack computer. computer, then start your communications program. Connecting to a cable or DSL modem or to a wired Ethernet network Your computer computer is equipped with a built-in Ethernet port. For information about setting up a wired or wireless Ethernet network, see "Networking Your Computer - Gateway FX400XL | 8510754 - Gateway Computer User Guide - Page 38
or other peripheral device, see the device documentation and installation instructions. Your computer has one or more of the following ports: IEEE to your computer. For more information about port locations, see "Checking Out Your Gateway Computer" on page 9. IEEE 1394 and USB ports support plug- - Gateway FX400XL | 8510754 - Gateway Computer User Guide - Page 39
Chapter 4 Using Drives and Ports • Using the diskette drive • Using the memory card reader • Using CD or DVD drives 33 - Gateway FX400XL | 8510754 - Gateway Computer User Guide - Page 40
(sometimes called floppy disks). Diskettes are useful for storing files or transferring files to another computer. Drive Diskette slot up. 2 To access a file on the diskette, click Start, then click My Computer. Double-click the diskette drive letter (for example, the A: drive), then double - Gateway FX400XL | 8510754 - Gateway Computer User Guide - Page 41
also use the memory card reader to transfer data between your computer and a device that uses memory cards, such as a PDA, MP3 player, or cellular telephone. Memory card reader slots Activity indicator Memory card types The memory card reader supports the following card types: Card Type Secure - Gateway FX400XL | 8510754 - Gateway Computer User Guide - Page 42
card or turn off the computer while the memory card reader access indicator is blinking. You could lose data. Also, remove the memory card from the reader before you turn off the computer. Important Do not use the remove hardware the memory card. icon in the taskbar to remove 36 www.gateway - Gateway FX400XL | 8510754 - Gateway Computer User Guide - Page 43
DVD drive You can use your computer to enjoy a wide variety of multimedia features. Identifying drive types Your Gateway computer may contain one of the following programs, playing audio CDs, playing DVDs, accessing data, and recording video and data to double layer DVD+R discs. Note: To use the - Gateway FX400XL | 8510754 - Gateway Computer User Guide - Page 44
CD or DVD Activity indicator Manual eject hole Eject (location varies) (location varies) button Important Some music CDs have copy protection software. You may not be able to play these CDs on your computer. To insert a CD or up. 3 Press the eject button to close the tray. 38 www.gateway.com - Gateway FX400XL | 8510754 - Gateway Computer User Guide - Page 45
CDs, create video DVDs, and more. Tips & Tricks For more information about creating CDs and DVDs, see "Creating CDs and DVDs" in Using Your Computer which has been included on your hard drive. To access this guide, click Start, All Programs, then click Gateway Documentation. www.gateway.com 39 - Gateway FX400XL | 8510754 - Gateway Computer User Guide - Page 46
Chapter 4: Using Drives and Ports 40 www.gateway.com - Gateway FX400XL | 8510754 - Gateway Computer User Guide - Page 47
Chapter 5 Maintaining Your Computer • Caring for your computer • Updating Windows • Protecting your computer from viruses • Cleaning your computer • Restoring your system • Opening the computer case • Adding memory and replacing the battery 41 - Gateway FX400XL | 8510754 - Gateway Computer User Guide - Page 48
computer for an extended period of time, unplug AC power. computer and keep it running smoothly. Windows Update scans your computer computer. To run Windows Update: 1 Connect to the Internet. 2 Click Start, All Programs, then click Windows Update. 3 Follow the on-screen instructions. Help and Support - Gateway FX400XL | 8510754 - Gateway Computer User Guide - Page 49
protecting your computer against viruses, click Start, then click Help and Support. Type the keyword viruses in the Search box , then click the arrow. To scan for viruses: 1 Click Start, All Programs, Norton AntiVirus, then click Norton AntiVirus 2005. Norton AntiVirus opens. www.gateway.com - Gateway FX400XL | 8510754 - Gateway Computer User Guide - Page 50
all on-screen instructions to remove the virus. 2 Turn off your computer and leave it off for at least 30 seconds. 3 Turn on your computer and rescan for the free, limited-time subscription to the Norton AntiVirus service when you purchased your computer. To update Norton AntiVirus after the free - Gateway FX400XL | 8510754 - Gateway Computer User Guide - Page 51
To avoid possible injury from electrical shock, unplug the power cord and modem cable from the wall outlets. Always turn off your computer and other peripherals before cleaning any components. Use a damp, lint-free cloth to clean your computer and other parts of your system. Do not use abrasive or - Gateway FX400XL | 8510754 - Gateway Computer User Guide - Page 52
(never directly on the screen), and wipe the screen with the cloth. Caution A flat panel display or computer LCD screen is made of specially coated glass and can be scratched or damaged by abrasive or ammonia-based a circle, using a product made especially for the purpose. 46 www.gateway.com - Gateway FX400XL | 8510754 - Gateway Computer User Guide - Page 53
for restoration in a hidden area of the hard drive. If you need to restore your computer to the original configuration, follow the instructions in the recovery help manual. To access the manual, click Start, All Programs, System Recovery, then click Recovery Help Manual. www.gateway.com 47 - Gateway FX400XL | 8510754 - Gateway Computer User Guide - Page 54
part of your computer. Warning To prevent risk of electric shock, do not insert any object into the vent holes of the power supply. ■ Touch a bare metal surface on the back of the computer. ■ Unplug the power ■ Always hold expansion cards by their edges or their metal mounting brackets. Avoid touching - Gateway FX400XL | 8510754 - Gateway Computer User Guide - Page 55
exposure to dangerous electrical voltages and moving parts, turn off your computer, then unplug the power cord, modem cable, and network cable before opening the case. Removing the side panel To remove the side panel: 1 Follow the instructions in "Preventing static electricity discharge" on page - Gateway FX400XL | 8510754 - Gateway Computer User Guide - Page 56
Chapter 5: Maintaining Your Computer 6 Swing the side panel away from the computer, then lift the panel away from the computer. 50 www.gateway.com - Gateway FX400XL | 8510754 - Gateway Computer User Guide - Page 57
Removing the front bezel Opening the case To remove the front bezel: 1 Remove the side panel. 2 Press on the three spring tabs while pulling the right side of the bezel away from the computer. 3 Swing the bezel toward the left, then remove the bezel from the computer. www.gateway.com 51 - Gateway FX400XL | 8510754 - Gateway Computer User Guide - Page 58
Chapter 5: Maintaining Your Computer Closing the case Replacing the side panel To replace the side panel: case notches, then swing the side panel toward the top of the computer to secure it into place. 3 Replace the side panel thumbscrew. 4 Reconnect the cables and power cord. 52 www.gateway.com - Gateway FX400XL | 8510754 - Gateway Computer User Guide - Page 59
Replacing the front bezel To replace the front bezel: 1 Align the latch pins with the computer latch holes. Closing the case 2 Press the bezel firmly into place. www.gateway.com 53 - Gateway FX400XL | 8510754 - Gateway Computer User Guide - Page 60
5: Maintaining Your Computer Installing memory When you upgrade the computer memory, make sure that you install the correct type of memory module for your computer. Your computer uses DIMM memory. To install or replace DIMM memory: 1 Remove the side panel by following the instructions in "Removing - Gateway FX400XL | 8510754 - Gateway Computer User Guide - Page 61
. 6 Replace the side panel by following the instructions in "Replacing the side panel" on page 52. 7 Return your computer to its upright position. 8 Reconnect the cables and the power cord. 9 Turn on your computer. Windows starts and the Windows desktop appears. 10 Click Start, Control Panel, then - Gateway FX400XL | 8510754 - Gateway Computer User Guide - Page 62
. Replace only with the same or equivalent type recommended by the manufacturer. Dispose of used batteries following the manufacturer's instructions. To replace the battery: 1 Restart your computer. 2 During the restart, press and hold the F1 key. The main menu of the BIOS Setup utility opens - Gateway FX400XL | 8510754 - Gateway Computer User Guide - Page 63
the socket until it snaps into place. 10 Replace the side panel by following the instructions in "Replacing the side panel" on page 52. 11 Reconnect all external cables and the power cord. 12 Turn on your computer. 13 Open the BIOS Setup utility. 14 In the BIOS Setup utility, restore any settings - Gateway FX400XL | 8510754 - Gateway Computer User Guide - Page 64
Chapter 5: Maintaining Your Computer 58 www.gateway.com - Gateway FX400XL | 8510754 - Gateway Computer User Guide - Page 65
Chapter 6 Troubleshooting • Troubleshooting typical hardware and software problems • Getting telephone support • Using automated troubleshooting systems • Getting tutoring and training 59 - Gateway FX400XL | 8510754 - Gateway Computer User Guide - Page 66
bodily injury, do not attempt to troubleshoot your computer problem if: ■ Power cords or plugs are damaged ■ Liquid has been spilled into your computer ■ Your computer was dropped ■ The case was damaged Instead, unplug your computer and contact a qualified computer technician. First steps If you - Gateway FX400XL | 8510754 - Gateway Computer User Guide - Page 67
then enter the BIOS Setup utility by pressing and holding F1 while your computer restarts. Make sure that the IDE controllers are enabled. ■ Make sure that the drive is configured correctly by following the instructions in the drive documentation. ■ Reinstall the device driver. www.gateway.com 61 - Gateway FX400XL | 8510754 - Gateway Computer User Guide - Page 68
Troubleshooting Audio CD does not produce sound ■ Make sure that the disc label is facing up, then try again. ■ Some music CDs have copy protection software. You may not be able to play these CDs on your computer driver. ■ Make sure that the DVD program has been installed on your computer. gateway.com - Gateway FX400XL | 8510754 - Gateway Computer User Guide - Page 69
Troubleshooting The computer will not start ■ Make sure that the power cord is connected to an AC power source and your computer is turned on. Diskette drive The diskette drive is not recognized ■ Shut down and restart your computer. You cannot save a file to diskette or you see the message "disk - Gateway FX400XL | 8510754 - Gateway Computer User Guide - Page 70
Chapter 6: Troubleshooting You see a "Disk is full" error message ■ Delete unnecessary files on the diskette. Using Your Computer which has been included on your hard drive. To access this guide, click Start, All Programs, then click Gateway Documentation. You see a "Non-system disk" or "Disk error" - Gateway FX400XL | 8510754 - Gateway Computer User Guide - Page 71
, run the Error checking program. For instructions on fixing hard drive problems, see "Checking the hard drive for errors" in Using Your Computer which has been included on your hard drive. To access this guide, click Start, All Programs, then click Gateway Documentation. The hard drive cannot be - Gateway FX400XL | 8510754 - Gateway Computer User Guide - Page 72
network jack. See "Desktop PC Back" on service provider (ISP) is set up correctly. Contact your ISP technical support for help. ■ Make sure that you do not have a problem with your modem. For more information, "Modem (dial-up)" on page 68. Help and Support For more information about troubleshooting - Gateway FX400XL | 8510754 - Gateway Computer User Guide - Page 73
Troubleshooting ■ The condition of the telephone lines in your residence or at your local telephone service ■ The condition of the Internet computers to which you connect and the number of users accessing those computers . ■ Reinstall the keyboard device driver. A keyboard character keeps repeating - Gateway FX400XL | 8510754 - Gateway Computer User Guide - Page 74
, then restart your computer. Help and Support For more information about troubleshooting memory errors, click Start, then click Help and Support. Type the keyword memory error in the Search box , then click the arrow. Memory card reader Drive letters for the memory card slots do not appear - Gateway FX400XL | 8510754 - Gateway Computer User Guide - Page 75
Troubleshooting Your modem does not dial or does not connect ■ Make sure that the modem cable is plugged into the modem jack and not the Ethernet network jack. See "Desktop PC Back" on page 12 to make sure that the connections have been made correctly. ■ Make sure that your computer services such - Gateway FX400XL | 8510754 - Gateway Computer User Guide - Page 76
support. ■ See if the modem works with a different communications program. The problem may be with just one program. ■ Review the troubleshooting , such as line noise, telephone service provider equipment, or ISP limitations, may lower the speed even further. If your computer has a v.90 modem, the - Gateway FX400XL | 8510754 - Gateway Computer User Guide - Page 77
Troubleshooting The modem is not recognized by your computer ■ Make sure that the line connected to the modem is working and plugged into the appropriate port on your computer. See "Desktop PC Back" on page 12 to make sure that the connections have been made correctly. ■ If the modem shares the - Gateway FX400XL | 8510754 - Gateway Computer User Guide - Page 78
For more information, see "Adjusting the color depth" in Using Your Computer which has been included on your hard drive. To access this guide, click Start, All Programs, then click Gateway Documentation. Help and Support For more information about changing the screen resolution, click Start, then - Gateway FX400XL | 8510754 - Gateway Computer User Guide - Page 79
Tips & Tricks For more information, see "Adjusting the screen and desktop settings" in Using Your Computer which has been included on your hard drive. To access this guide, click Start, All Programs, then click Gateway Documentation. ■ Move the monitor away from sources of electrical interference - Gateway FX400XL | 8510754 - Gateway Computer User Guide - Page 80
network troubleshooting, click Start, then click Help and Support. Type the keyword network troubleshooting in the Search box , then click the arrow. Passwords Your computer does not accept your password Make sure that CAPS LOCK is turned off, then retype the password. 74 www.gateway.com - Gateway FX400XL | 8510754 - Gateway Computer User Guide - Page 81
Power Troubleshooting Your computer will not turn on ■ Make sure that your power cord is connected correctly to your computer. ■ If your computer is plugged into a surge protector, make sure that the surge protector to be the default printer, then click Set as Default Printer. www.gateway.com 75 - Gateway FX400XL | 8510754 - Gateway Computer User Guide - Page 82
Chapter 6: Troubleshooting ■ Reinstall the printer driver. See the guide that came with your printer for instructions on installing the printer driver. You see a "Printer queue is full" error message ■ Make sure that the printer is not set to work offline. To make sure that the printer - Gateway FX400XL | 8510754 - Gateway Computer User Guide - Page 83
correctly. For more information, see "Configuring the audio jacks" on page 30. Help and Support For more information about sound troubleshooting, click Start, then click Help and Support. Type the keyword sound troubleshooter in the Search box , then click the arrow. www.gateway.com 77 - Gateway FX400XL | 8510754 - Gateway Computer User Guide - Page 84
6: Troubleshooting Telephone support Before calling Gateway Customer Care If you have a technical problem with your computer, follow these recommendations before contacting Gateway Customer Care: ■ Make sure that your computer is connected correctly to a grounded AC outlet that is supplying power - Gateway FX400XL | 8510754 - Gateway Computer User Guide - Page 85
Telephone support Telephone numbers Gateway offers a wide range of customer service, Customer Care, and information services. Automated troubleshooting system Service description How to reach Use an automated menu system and your telephone 800-846-2118 keypad to find answers to common problems - Gateway FX400XL | 8510754 - Gateway Computer User Guide - Page 86
, additional product information and online documentation for Gateway-supplied hardware can be found in our Web site's Documentation Library. ■ This user guide and the Using Your Computer guide. ■ The software publisher's Web site. Help and Support For more how-to information about Windows, click - Gateway FX400XL | 8510754 - Gateway Computer User Guide - Page 87
Chapter 7 Networking Your Computer • Introducing networking • Creating an Ethernet network • Testing your network • Sharing your resources • Troubleshooting your Ethernet network 81 - Gateway FX400XL | 8510754 - Gateway Computer User Guide - Page 88
This saves on the cost of installing another telephone line for your second computer and paying for a second Internet service provider (ISP) account. Sharing drives With a network, you can copy files from computer to computer by copying and pasting or dragging and dropping. You will no longer waste - Gateway FX400XL | 8510754 - Gateway Computer User Guide - Page 89
connection you will use. Gateway products support wired and wireless Ethernet networks. Use the following criteria as a guide when selecting a network ■ The ability to move about with your computer is as important as network speed ■ Your computer has wireless Ethernet for networking Using a wireless - Gateway FX400XL | 8510754 - Gateway Computer User Guide - Page 90
" in your user's guide for general wireless regulatory and safety guidelines. To find out if your computer has an internal wireless Less possible interference than IEEE 802.11b and IEEE 802.11g ■ Large number of access points already exist in airports, college campuses, and businesses ■ .gateway.com - Gateway FX400XL | 8510754 - Gateway Computer User Guide - Page 91
the access point using radio waves. If your computer does not have a built-in wireless Ethernet emitter, you need to add a wireless PCI card (desktop), PC card (notebook), or USB adapter. Cable/DSL modem accessing a wired Ethernet, see "Using a wired Ethernet network" on page 87. www.gateway.com 85 - Gateway FX400XL | 8510754 - Gateway Computer User Guide - Page 92
you need: ■ Two or more computers with wireless Ethernet emitters ■ One access needs, including: ■ 802.11g support - for next-generation, high-speed your computers To determine if wireless Ethernet is already installed on your computer: computer is listed. If one is not listed, you must - Gateway FX400XL | 8510754 - Gateway Computer User Guide - Page 93
, and cables connecting each of these components. The router is the central control point for the network. Attached to the router are all of your computers or Ethernet-ready devices. Also connected to the router is a cable or DSL modem that provides access to the Internet. www.gateway.com 87 - Gateway FX400XL | 8510754 - Gateway Computer User Guide - Page 94
for a router-based wired Ethernet network For a wired Ethernet network you need: ■ Two or more computers with Ethernet jacks ■ One router ■ One broadband Internet connection (optional) ■ Ethernet cables connecting all network running at the speed of the slowest rated component. 88 www.gateway.com - Gateway FX400XL | 8510754 - Gateway Computer User Guide - Page 95
Ethernet cards and drivers on the computers that do not have Ethernet already installed. To order wired or wireless Ethernet PCI or PC cards, visit the Accessories Store at accessories.gateway.com. Use the documentation that comes with your Ethernet cards for instructions on installing the card and - Gateway FX400XL | 8510754 - Gateway Computer User Guide - Page 96
. If the connection is not working, contact your Internet service provider. Important If you do not have a broadband connection specific instructions they have for setting up a network. Naming the computers and the workgroup Important You must give each computer on the network a unique Computer - Gateway FX400XL | 8510754 - Gateway Computer User Guide - Page 97
IP Address - Internet Protocol (IP) address is a number that uniquely identifies a computer on the network. Subnet Mask - Subnet mask is a number that identifies what subnetwork the computer is located on. This number will be the same on all computers on a home network. Using a DHCP server In order - Gateway FX400XL | 8510754 - Gateway Computer User Guide - Page 98
Computer 3 Right-click Local Area Connection, then click Properties. The Local Area Connection Properties dialog box opens. - OR - If you do not have a LAN connection setup, click Create a new connection and follow the instructions Protocol (TCP/IP) Properties dialog box opens. 92 www.gateway.com - Gateway FX400XL | 8510754 - Gateway Computer User Guide - Page 99
to close the Network Connections window. 11 Repeat this procedure for every computer on your network. Where to go from here If you are setting network" on page 101. Setting up a wireless Ethernet network See the instructions that came with your access point or wireless access point router for - Gateway FX400XL | 8510754 - Gateway Computer User Guide - Page 100
your wireless access point router, follow the instructions in "Setting up a network using . 3 Plug one end of the power adapter into the AC connector on the computer to the wireless access point router using a straight-through cable and turn the computer on. 7 From one of the computers gateway.com - Gateway FX400XL | 8510754 - Gateway Computer User Guide - Page 101
point network" on page 95). Clicking No means that you will need to manually add the access point (see "Adding an access point" on page 99 connected a computer to the access point router in Step 6, disconnect it. 13 Reset the power on your cable or DSL modem. 14 Restart all of your computers on the - Gateway FX400XL | 8510754 - Gateway Computer User Guide - Page 102
Your Computer To wireless network list, then click Connect. Follow the on-screen instructions to complete the wireless network connection. -OR- If you are the network in the Choose a wireless network list, go to "Configuring computer settings for an access point" on page 97. -OR- If your network - Gateway FX400XL | 8510754 - Gateway Computer User Guide - Page 103
click Help and Support. Type the keyword connecting to wireless network in the Search box , then click the arrow. Configuring computer settings for an settings as those used by the access point. To configure computer settings with WEP security for an access point wireless Ethernet network - Gateway FX400XL | 8510754 - Gateway Computer User Guide - Page 104
the This is a computer-to-computer (ad hoc) network; wireless access points are not used check box is not selected. 7 Click OK to close the Wireless Network Properties dialog box. Your network should be running. Go to "Testing your network" on page 104. Help and Support - Gateway FX400XL | 8510754 - Gateway Computer User Guide - Page 105
and you know the access point is turned on, you need to add it manually. This typically happens when you set the access point's Allow Broadcast SSID to information, see "Configuring the access point" on page 94. To manually add an access point wireless Ethernet network: 1 With the Wireless Network - Gateway FX400XL | 8510754 - Gateway Computer User Guide - Page 106
Chapter 7: Networking Your Computer 3 Click Add. The Linksys Properties dialog box opens. 4 Type the in The key is provided for me automatically check box. 8 Make sure that the This is a computer-to-computer (ad hoc) network; wireless access points are not used check box is not selected. 9 Click - Gateway FX400XL | 8510754 - Gateway Computer User Guide - Page 107
click Help and Support. Type the computers to a router, and crossover cables, used to connect two computers. setting up a network for more than two computers and you will be connecting your network to from any network computer. The router can assign IP addresses to the computers on the network - Gateway FX400XL | 8510754 - Gateway Computer User Guide - Page 108
power adapter into the AC connector on the router and the other end into a grounded, 110V electrical outlet. 2 Turn on your computers. 3 Plug one end of a straight-through network cable into any numbered good connection. 4 Repeat Step 3 for each computer on the network. 5 For an Internet connection, - Gateway FX400XL | 8510754 - Gateway Computer User Guide - Page 109
computers and set up TCP/IP on them, you can configure your router using your Web browser. For these instructions, we assume that you are using the router to connect your network to a high-speed Broadband Internet connection through an Internet service computers connected work. ■ LAN IP Address - - Gateway FX400XL | 8510754 - Gateway Computer User Guide - Page 110
on your desktop computer ■ Turn off all of the devices, then power them back on ■ Refer to your router's or access point's troubleshooting information ■ Contact your Internet service provider Sharing that came with your router or access point for the correct procedure. 104 www.gateway.com - Gateway FX400XL | 8510754 - Gateway Computer User Guide - Page 111
Sharing your resources To set up Internet Explorer on each computer on your Ethernet network: 1 Make sure that the router or access point is turned on and configured as instructed by your cable or DSL provider. 2 Click Start, right-click Internet, then click Internet Properties. The Internet - Gateway FX400XL | 8510754 - Gateway Computer User Guide - Page 112
Chapter 7: Networking Your Computer 5 Click Next. The Network Connection Type screen opens. 6 Click Connect to the Internet, then click Next. The Getting Ready screen opens. 106 www.gateway.com - Gateway FX400XL | 8510754 - Gateway Computer User Guide - Page 113
Sharing your resources 7 Click Set up my connection manually, then click Next. The Internet Connection screen opens. 8 Click the type of Internet connection you are setting up, then click Next. 9 Click Finish. 10 Repeat this procedure for each computer on your network. Go to "Accessing the Internet - Gateway FX400XL | 8510754 - Gateway Computer User Guide - Page 114
printer among the network computers, each computer must have the shared printer's drivers installed. Follow the instructions included with your printer to install the printer drivers on each computer. Sharing drives or that folder will be available to everyone on the network. 108 www.gateway.com - Gateway FX400XL | 8510754 - Gateway Computer User Guide - Page 115
you have shared a drive or folder, click Network Setup Wizard to enable remote access, then follow the on-screen instructions. - OR - If you have previously enabled remote file access and you want to share a drive or folder network users to change my files check box. 4 Click OK. www.gateway.com 109 - Gateway FX400XL | 8510754 - Gateway Computer User Guide - Page 116
and files To un-share drives or folders: 1 In My Computer or Windows Explorer, right-click the drive or folder that you . 5 Click OK. Using the network After the drives and printers on each network computer are shared, you can: ■ View shared drives and folders ■ Map a network drive ■ Open and - Gateway FX400XL | 8510754 - Gateway Computer User Guide - Page 117
drives and folders are listed. Mapping a network drive After a drive or folder on one computer is mapped as a drive on another computer, the contents of the drive or folder can be accessed as if the drive were attached folder each time you log on to the network. 5 Click Finish. www.gateway.com 111 - Gateway FX400XL | 8510754 - Gateway Computer User Guide - Page 118
Computer window opens. 2 Browse to the network drive that contains the file you want to copy. 3 Browse to the file you want to copy. 4 Click the file. 5 Click Edit, then click Copy. 6 Double-click the folder where you want to copy the file to. 7 Click Edit, then click Paste. 112 www.gateway - Gateway FX400XL | 8510754 - Gateway Computer User Guide - Page 119
Important Before you can print a file across the network, you must install the driver for the printer on the computer you are sending the file from. You can obtain the printer driver and installation instructions from the CD that shipped with your printer or from the manufacturer's Web site - Gateway FX400XL | 8510754 - Gateway Computer User Guide - Page 120
should be 192.168.N.N where N is a number you assign between 0 and 254. The first N should be the same for all computers on your network and the second N should be different for all computers on your network. The computer does not recognize an add-in Ethernet card ■ Shut down and restart your - Gateway FX400XL | 8510754 - Gateway Computer User Guide - Page 121
Wireless Ethernet network Troubleshooting Your Ethernet network You turned the wireless on, but it takes a while to connect. ■ When the wireless The Network and Internet Connections window opens. 2 Click/Double-click Network Connections. The Network Connections window opens. www.gateway.com 115 - Gateway FX400XL | 8510754 - Gateway Computer User Guide - Page 122
computer if other computers with the same network name are within range of your computer that both the WAP and the WLAN in the computer have matching WEP keys. You are in a to try entering ANY as the SSID, which will make the computer try to auto-detect the network. Your wireless network is listed - Gateway FX400XL | 8510754 - Gateway Computer User Guide - Page 123
Appendix A Safety, Regulatory, and Legal Information • Safety information • Regulatory statements • Notices 117 - Gateway FX400XL | 8510754 - Gateway Computer User Guide - Page 124
by the manufacturer. Dispose of batteries according to the manufacturer's instructions. ■ When the computer is turned off, a small amount of electrical current still flows through the computer. To avoid electrical shock, always unplug all power cables and modem cables from the wall outlets before - Gateway FX400XL | 8510754 - Gateway Computer User Guide - Page 125
Warning Do not use Gateway products in areas classified as hazardous locations. Such areas include patient care areas of medical and dental facilities, oxygen-laden facilities. Warning To reduce the risk of fire, use only No. 26 AWG or larger telecommunications line cord. www.gateway.com 119 - Gateway FX400XL | 8510754 - Gateway Computer User Guide - Page 126
instructions, video Part 68 of the Code of Federal Regulations (CFR 47) rules. On the computer or modem card is a label that contains the FCC registration number and Ringer Equivalence Number service may be required. The telephone company may request that you disconnect the equipment until the problem - Gateway FX400XL | 8510754 - Gateway Computer User Guide - Page 127
a computer or service power number of terminals allowed to be connected to a telephone interface. The termination on an interface may consist of any combination of devices subject only to the requirement that the sum of the Ringer Equivalence Numbers of all the devices does not exceed 5. www.gateway - Gateway FX400XL | 8510754 - Gateway Computer User Guide - Page 128
Gateway PC, make sure that the antenna or cable system is electrically grounded to provide some protection against voltage surges and static charges. Article 810 of the National Electrical Code, ANSI/NFPSA 70, provides information with regard to proper grounding of the mast and supporting structure - Gateway FX400XL | 8510754 - Gateway Computer User Guide - Page 129
them could be fatal. 7 6 5 4 3 1 2 Antenna and satellite grounding Reference Grounding component 1 Electric service equipment 2 Power service grounding electrode system (NEC Art 250, Part H) 3 Ground clamps 4 Grounding conductors (NEC Section 810-21) 5 Antenna discharge unit (NEC - Gateway FX400XL | 8510754 - Gateway Computer User Guide - Page 130
. You can do your part for the environment by following Gateway to see if this program is available in your area. ■ If you need further assistance in recycling, reusing, or trading in your "end of life" product, you may contact us at the Customer Care number listed in your product's user guide - Gateway FX400XL | 8510754 - Gateway Computer User Guide - Page 131
No part of it may be reproduced or transmitted by any means or in any form, without prior consent in writing from Gateway. The information in this manual has or registered trademarks of their respective companies. Macrovision statement If your computer has a DVD drive and an analog TV Out port, the - Gateway FX400XL | 8510754 - Gateway Computer User Guide - Page 132
Chapter 1: Safety, Regulatory, and Legal Information 126 www.gateway.com - Gateway FX400XL | 8510754 - Gateway Computer User Guide - Page 133
of memory cards supported 35 case closing 52 opening 49 CD cleaning 46 inserting 38 playing audio 39 recording 39 troubleshooting 61 CD drive identifying 37 locating drive 11 troubleshooting 61 cellular phone memory cards 35 Certificate of Authenticity 15 cleaning audio CD 46 case 45 CD 46 computer - Gateway FX400XL | 8510754 - Gateway Computer User Guide - Page 134
camera locating serial port 14 locating USB port 11, 14 digital video camera locating IEEE 1394 port 11 DIMM See memory directional keys 27 diskette drive 34 troubleshooting 63 diskette drive identifying 34 troubleshooting 63 using 34 display troubleshooting 64 documentation Gateway Web site 3 www - Gateway FX400XL | 8510754 - Gateway Computer User Guide - Page 135
87 faxes troubleshooting 70 files opening 29 opening shared 112 troubleshooting 64 finding Help and Support topics 6 specifications 16 Firewire port 11, 32 folders opening 29 sharing 108 front bezel removing 53 replacing 53 function keys 26 G game multi-player 83 Gateway eSupport 16 model number 15 - Gateway FX400XL | 8510754 - Gateway Computer User Guide - Page 136
32 digital camera 32 digital video camera 32 front bezel 51 memory 54 peripheral devices 32 printer 32 scanner 32 side panel 49 system battery 56 Internet accessing 107 broadband connection 31 buttons 26 sharing access 82, 104 troubleshooting 66, 70 IP address entering 91 LAN 103 WAN 95, 103 J jacks - Gateway FX400XL | 8510754 - Gateway Computer User Guide - Page 137
troubleshooting 68 memory card reader locating 10 memory card types supported 35 using 35 microphone jack 11, 14 Microsoft Certificate of Authenticity 15 model number 15 modem cable 31, 85, 87, 94, 101 connecting 31 DSL 31, 85, 87, 94, 101 jack 14, 31 protecting from power surge 22 troubleshooting - Gateway FX400XL | 8510754 - Gateway Computer User Guide - Page 138
and Play devices IEEE 1394 support for 32 USB support for 32 pointer 28 moving 29 ports See connections power button 11 connector 12 Hibernate mode 11 indicator 11 source problems 22 Standby/Resume 11 troubleshooting 75 turning off computer 24 turning on computer 23 power button 11 printer default - Gateway FX400XL | 8510754 - Gateway Computer User Guide - Page 139
before contacting 78 tutorial service 79 telephone support 78 testing network 104 training CD 80 classroom 80 Gateway Learning Libraries 80 Learn With Gateway 80 troubleshooting add-in cards 61 automated system 79 cards 61 CD drive 61 cleaning CD 46 cleaning DVD 46 computer startup 63 diskette drive - Gateway FX400XL | 8510754 - Gateway Computer User Guide - Page 140
screen resolution 72 technical support 78 telephone support 78 Web site connection speed 66 turning off computer 11, 24, 25 turning on computer 11, 23 tutoring fee-based 80 TV out (S-Video out) jack 13 U uninterruptible power supply (UPS) 17, 22 updating device drivers 4 updating Norton AntiVirus 43 - Gateway FX400XL | 8510754 - Gateway Computer User Guide - Page 141
- Gateway FX400XL | 8510754 - Gateway Computer User Guide - Page 142
MAN NIAG CONS USR GDE R2 5/05
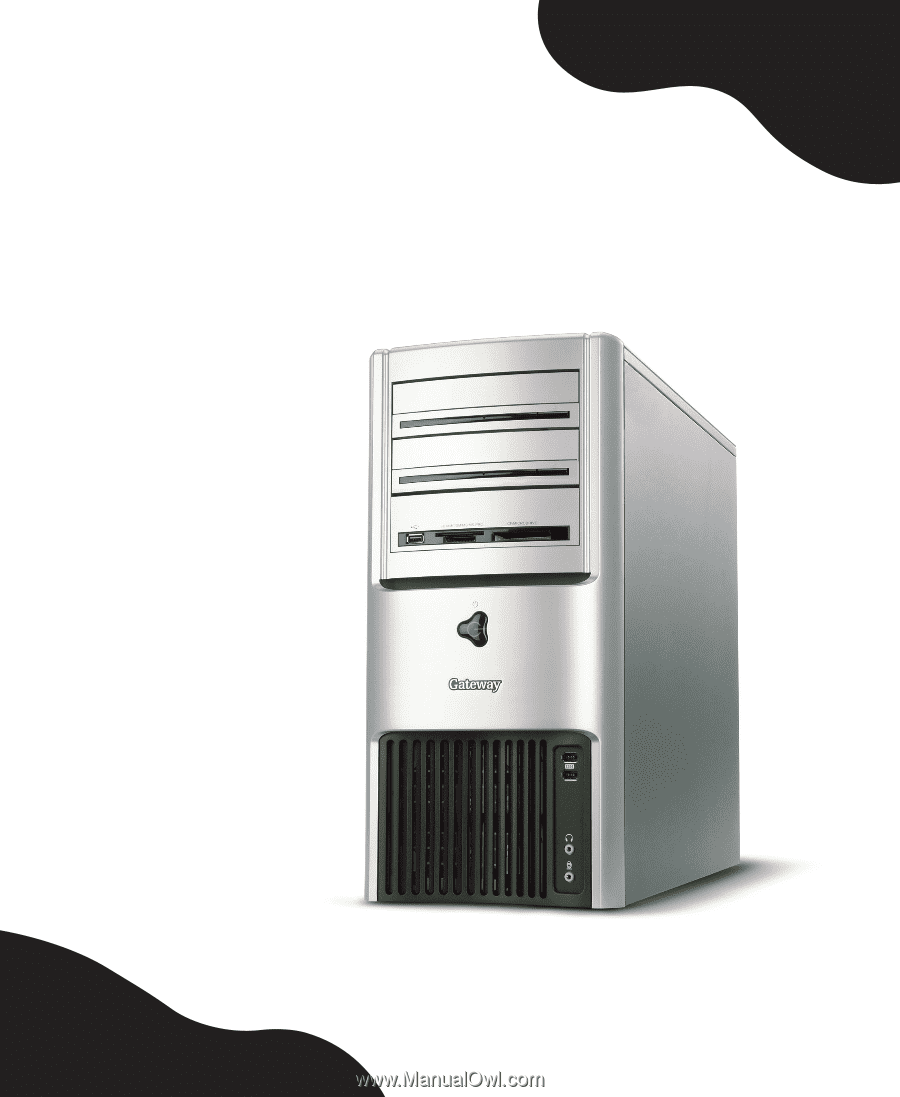
Gateway Computer
User Guide









