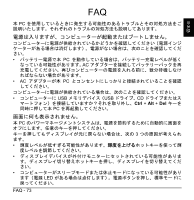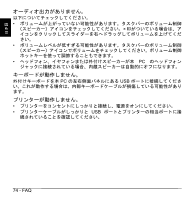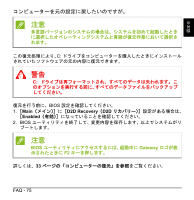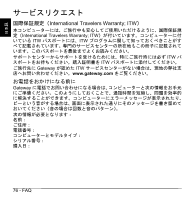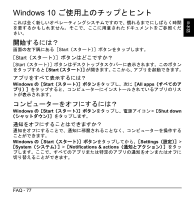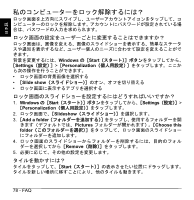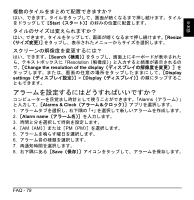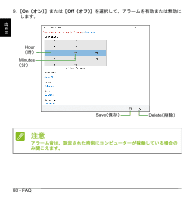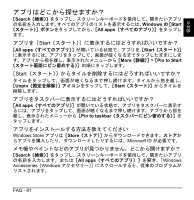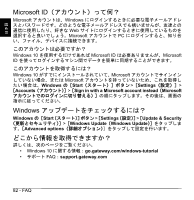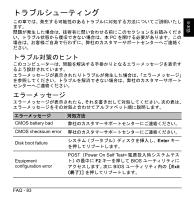Gateway GW312-31 User Manual - Page 78
Windows, Start, Settings, Personalization, Slide show, Slideshow, Add a folder, Pictures, Choose
 |
View all Gateway GW312-31 manuals
Add to My Manuals
Save this manual to your list of manuals |
Page 78 highlights
日本語 Windows の[Start Settings Personalization Slide show 1. Windows の[Start Settings Personalization 2 Slideshow 3. [Add a folder Pictures Choose this folder 4 Remove 5 Start 78 - FAQ
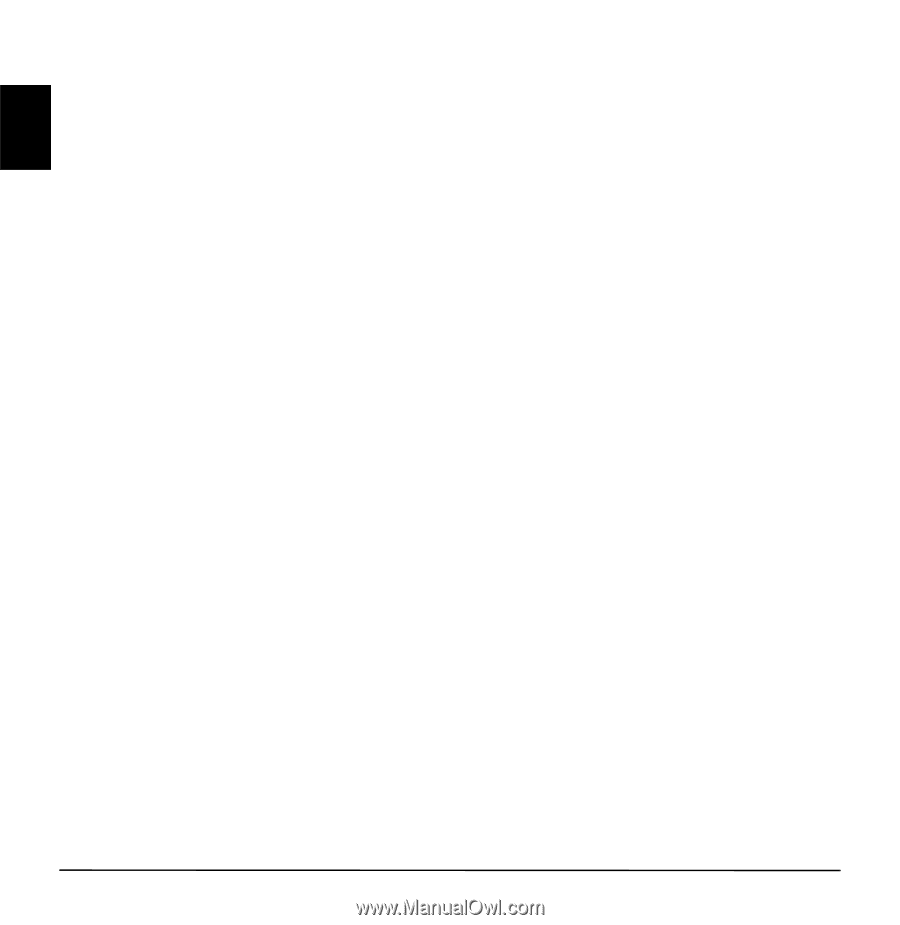
78 - FAQ
日本語
私のコンピューターをロック解除するには?
ロック画面を上方向にスワイプし、ユーザーアカウントアイコンをタップして、コ
ンピューターのロックを解除します。アカウントにパスワードが設定されている場
合は、パスワードの入力を求められます。
ロック画面の設定をユーザーごとに変更することはできますか?
ロック画面は、画像を変える、画像のスライドショーを表示する、簡単なステータ
スや通知を表示するなど、ユーザー個人のニーズに合わせて設定を変えることがで
きます。
背景を変更するには、
Windows
の[
Start
(スタート)]ボタン
をタップしてから、
[
Settings
(設定)]
>
[
Personalization
(個人用設定)]
をタップします。ここか
ら次の操作を行うことができます。
•
ロック画面の背景画像を選択する
•
[
Slide show
(スライドショー)]
のオン、オフを切り替える
•
ロック画面に表示するアプリを選択する
ロック画面のスライドショーを設定するにはどうすればいいですか?
1.
Windows
の[
Start
(スタート)]ボタン
をタップしてから、
[
Settings
(設定)]
>
[
Personalization
(個人用設定)]
をタップします。
2.
ロック画面で、
[
Slideshow
(スライドショー)]
を選択します。
3.
[
Add a folder
(フォルダーを追加する)]
をタップし、使用するフォルダーを開
きます(デフォルトでは、
Pictures
フォルダーが開かれます)。
[
Choose this
folder
(このフォルダーを選択)]
をタップして、ロック画面のスライドショー
にフォルダーを追加します。
4.
ロック画面のスライドショーからフォルダーを削除するには、目的のフォル
ダーを選択してから
[
Remove
(削除)]
をタップします。
5.
必要に応じて、その他の設定を変更します。
タイルを動かすには?
タイルをタップして、
[
Start
(スタート)]
の表示させたい位置にドラッグします。
タイルを新しい場所に移すことにより、他のタイルも動きます。