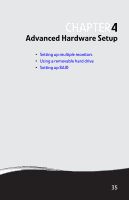Gateway LX6200 8513217 - Gateway Hardware Reference Guide - Page 36
Using the Copy button
 |
View all Gateway LX6200 manuals
Add to My Manuals
Save this manual to your list of manuals |
Page 36 highlights
CHAPTER 3: Setting Up and Getting Started To remove a memory card: • Make sure that the card is not being read from or written to, then pull the memory card out of the slot. Important Do not use the remove hardware icon in the taskbar to remove the memory card, or you will have to restart the computer to re-enable the digital media manager. Using the Copy button Your digital media manager includes a Copy button that makes it easy to copy pictures, movies, and data files from a memory card to your computer. To use the Copy button: 1 Insert the memory card into the appropriate slot in the digital media manager. 2 Press and hold the Copy button until the Smart Copy dialog box opens indicating that the files are being copied to your computer. It may take a few seconds for the Smart Copy dialog box to open. 30 3 Release the Copy button. By default, if you are copying picture files, Smart Copy creates a folder using the date the picture was taken as its name and places it in the Pictures\SmartCopy folder on your computer's hard drive. Smart Copy then copies the picture files into that folder. Also by default, if you are copying other types of files, Smart Copy copies them into the Pictures\SmartCopy folder on your computer's hard drive. Important During this copy process, no files are deleted from the memory card. If a file name already exists in the folder, the new file will have a number added to the file name. The first number will be 1, the next number will be 2, and so on.