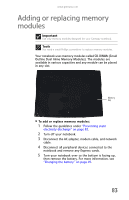Gateway MT3420 Gateway Notebook Reference Guide R2 for Windows Vista - Page 94
Drivers and, Applications Recovery
 |
View all Gateway MT3420 manuals
Add to My Manuals
Save this manual to your list of manuals |
Page 94 highlights
CHAPTER 8: Upgrading Your Notebook 11 Remove the bracket from the old drive. 12 Place the new drive, label side up, onto the bracket so the screw holes line up. 13 Replace the screws that secure the bracket to the drive. 14 Slide the new hard drive kit into your notebook, then replace the screws that secure the hard drive kit to the notebook. 15 Insert the battery, then turn your notebook over. 16 Connect the power adapter, modem cable, and network cable 17 Turn on your notebook, open the DVD drive, insert the Windows DVD, close the DVD drive, then restart your notebook. 18 When the prompt "Press any key to boot from CD or DVD" appears, press any key on your keyboard and follow the on-screen instructions. As part of the process you may be prompted to insert your Drivers and Applications Recovery disc. 19 Reconnect all peripheral devices and replace any Express cards. 88