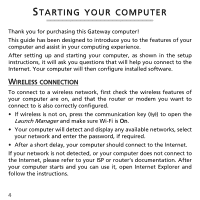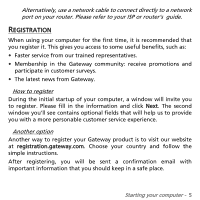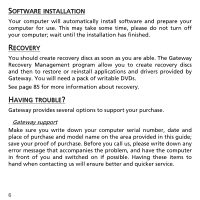Gateway NV77H User Manual
Gateway NV77H Manual
 |
View all Gateway NV77H manuals
Add to My Manuals
Save this manual to your list of manuals |
Gateway NV77H manual content summary:
- Gateway NV77H | User Manual - Page 1
User's Guide Gateway NV77H - 1 - Gateway NV77H | User Manual - Page 2
Software installation 6 Recovery 6 Having trouble 6 Using Windows and your your computer 52 Rear view 21 Choose an Internet Service Provider...... 52 Left view 22 Network connections 54 Right Recovery 85 Battery pack characteristics 32 Gateway Recovery Management 85 Installing or - Gateway NV77H | User Manual - Page 3
Software license 109 Index 112 Copyright © 2010. All Rights Reserved. Gateway NV77H User Guide Original Issue: 7 December 2010 Visit registration.gateway.com and discover the benefits of being a customer of Gateway. Remark: All images are for reference purposes only. Actual configuration may - Gateway NV77H | User Manual - Page 4
YOUR COMPUTER Thank you for purchasing this Gateway computer! This guide has been designed to introduce you to the features of your computer and assist in your computing experience. After setting up and starting your computer, as shown in the setup instructions, it will ask you questions that will - Gateway NV77H | User Manual - Page 5
help us to provide you with a more personable customer service experience. Another option Another way to register your Gateway product is to visit our website at registration.gateway.com. Choose your country and follow the simple instructions. After registering, you will be sent a confirmation email - Gateway NV77H | User Manual - Page 6
and then to restore or reinstall applications and drivers provided by Gateway. You will need a pack of writable DVDs. See page 85 for more information about recovery. HAVING TROUBLE? Gateway provides several options to support your purchase. Gateway support Make sure you write down your computer - Gateway NV77H | User Manual - Page 7
website Remember to visit www.gateway.com - Check out the support section for up-to-date information, help, drivers and downloads. Warranty and contact information You can find information about the warranty for your computer and how to contact technical support in your computer's Warranty. Starting - Gateway NV77H | User Manual - Page 8
COMPUTER BASICS SAFETY AND COMFORT Safety precautions Please follow the guidelines below to use your computer comfortably and to avoid health problems. Computer environment Make sure that the computer: • Is used on a stable surface, stand or table. A fall can seriously damage the computer. • Is not - Gateway NV77H | User Manual - Page 9
• Is not placed on a carpet or any other surface that may have an electrical charge. Cables Make sure that: • Cables are not strained and that there is no risk of people walking or tripping over them. • Other devices do not crush the cables. • The power cable is connected to the computer before - Gateway NV77H | User Manual - Page 10
. Dummies protect unused slots from dust, metal objects or other particles. Save the dummies for use when no cards are in the slots. Servicing your computer Do not attempt to service your computer yourself, as opening or removing covers may expose you to dangerous voltage or other risks. Refer all - Gateway NV77H | User Manual - Page 11
service • the product does not operate normally after following the operating instructions Note: Adjust only those controls that are covered by the operating instructions, since improper adjustment of other controls may result in damage and will often require extensive work keyboard and touchpad are - Gateway NV77H | User Manual - Page 12
• To protect your hearing, when using speakers or headphones, increase volume gradually until you can hear clearly and comfortably; do not increase the volume level after your ears have adjusted. Do not listen to high volumes for extended periods. Do not increase the volume to block out noisy - Gateway NV77H | User Manual - Page 13
consciousness, disorientation, any involuntary movement or convulsion, IMMEDIATELY discontinue use and consult your doctor. This may happen even if the person has no medical history of epilepsy. Computer Basics - 13 - Gateway NV77H | User Manual - Page 14
GETTING TO KNOW YOUR COMPUTER After setting up your computer, as illustrated in the setup instructions, let us show you around your new Gateway computer. 14 - Gateway NV77H | User Manual - Page 15
TOP VIEW - DISPLAY 1 2 3 # Icon Item 1 Webcam 2 Microphone 3 Display screen Description Web camera for video communication. Internal microphone for sound recording. Also called Liquid-Crystal Display (LCD), displays computer output. Getting to know your computer - 15 - Gateway NV77H | User Manual - Page 16
TOP VIEW - KEYBOARD 4 5 6 7 # Icon Item 4 Power button / indicator 5 Keyboard 6 Touchpad 9 8 Description Turns the computer on and off. Indicates the computer's power status. For entering data into your computer. − Special keys are described on page 18. - Gateway NV77H | User Manual - Page 17
# Icon Item Power indicator Description Indicates the computer's power status. Indicates the computer's battery status. Battery indicator − Charging: The light shows amber when the battery is charging. 7 − Fully charged: The light shows blue when in AC mode. HDD indicator Indicates when the - Gateway NV77H | User Manual - Page 18
keys. function E.g. press the Fn key to activate the F1 to F12 keys. Help Opens the User's Guide for your computer. Gateway MyBackup Communication Display toggle Screen blank Touchpad toggle Allows you to create backup copies of your computer; either the entire system or only selected files - Gateway NV77H | User Manual - Page 19
Icon Function Previous Description Return to the previous media file. Next Jump to the next media file. Brightness down Decreases the screen brightness. Brightness up Increases the screen brightness. Social Networking Opens the Social Networks application. − If this application is not - Gateway NV77H | User Manual - Page 20
Hotkeys The computer uses hotkeys (key combinations) to access function keys and navigation commands. To activate hotkeys, press and hold the Fn key (bottom left) before pressing the other key in the hotkey combination. Hotkey Function Description Fn + Special keys (see page 18) Function keys - Gateway NV77H | User Manual - Page 21
FRONT VIEW 1 # Icon Item 1 Multi-in-1 card reader REAR VIEW Description Accepts Secure Digital (SD), MultiMediaCard (MMC), Memory Stick PRO (MS PRO), xDPicture Card (xD). − Push to remove/install the card. Only one card can operate at any given time. # Icon Item 1 Battery bay 1 Description - Gateway NV77H | User Manual - Page 22
or obstruct the openings. 3 External display (VGA) port Connects to a display device (e.g., external monitor, LCD projector). 4 HDMI port Supports high-definition digital video connections. 5 USB 2.0 port Connect to USB devices (e.g., USB mouse, USB camera). 6 Microphone jack Accepts - Gateway NV77H | User Manual - Page 23
# Icon Item 7 Headphones / speaker jack RIGHT VIEW Description Connects to audio line-out devices (e.g., speakers, headphones). − Supports compatible 3.5 mm headsets with built-in microphone (e.g. Acer smart handheld headsets). 1 2 345 67 # Icon Item 1 USB port 2 Optical drive - Gateway NV77H | User Manual - Page 24
# Icon Item Description 4 Optical drive eject button Ejects the optical disk from the drive. Ejects the optical drive tray when the 5 Emergency eject hole computer is turned off. − Carefully insert a straightened paper clip to eject the optical drive tray. 6 Ethernet (RJ-45) port - Gateway NV77H | User Manual - Page 25
BASE VIEW 1 2 4 3 # Icon Item 1 Battery bay Description Houses the computer's battery pack. 2 Battery release latch Releases the battery for removal. Insert a suitable tool and slide to release. Memory compartment Houses the computer's main memory. 3 Hard disk bay Houses the computer - Gateway NV77H | User Manual - Page 26
offers you many options for a complete computing experience. Connectivity options Ports allow you to connect peripheral devices to your computer. For instructions on how to connect different external devices to the computer, read the following section. Memory card reader Memory cards are used in - Gateway NV77H | User Manual - Page 27
If the card contains some files, the Windows Auto Play window may appear (this depends on the contents of the card) and ask you if you wish to use a program to access the contents of the card. Select an option here if it is appropriate, otherwise select Cancel. If the card contains no files, or - Gateway NV77H | User Manual - Page 28
3.0 compatible devices with these ports to benefit from faster transfer speeds. Video port Connect to a monitor with a VGA or DVI port (the type of connection supported depends on your computer's configuration). The appropriate cable is usually included with the monitor. 28 - Gateway NV77H | User Manual - Page 29
with the screws provided. 3. Connect the monitor power cable and plug it into a properly grounded wall outlet. 4. Follow any setup instructions in the monitor's user's guide. 5. Turn on power to the monitor, then the computer. 6. Make sure that the current resolution and refresh rate do not exceed - Gateway NV77H | User Manual - Page 30
High-Definition Multimedia Interface (only for certain models) HDMI (High-Definition Multimedia Interface) is an industry-supported, uncompressed, all-digital audio/ video interface. HDMI provides an interface between any compatible digital audio/video source, such as a set-top box, DVD player, and - Gateway NV77H | User Manual - Page 31
POWER SUPPLY AC POWER ADAPTER Your computer can use the supplied external power adapter (a power 'brick') to run on AC power. A power cable is provided that is appropriate for the country where the computer was purchased. The power adapter provides adequate power to run your computer and recharge - Gateway NV77H | User Manual - Page 32
technology standards. • Delivers a battery-low warning. The battery is recharged whenever you connect the computer to the AC adapter. Your computer supports charge-in-use, enabling you to recharge the battery while you continue to operate the computer. However, recharging with the computer turned - Gateway NV77H | User Manual - Page 33
Maximizing the battery's life Like all other batteries, your computer's battery will degrade over time. This means that the battery's performance will diminish with time and use. To maximize your battery's life, you are advised to adhere to the recommendations set out below. Conditioning a new - Gateway NV77H | User Manual - Page 34
Warning: Do not expose battery packs to temperatures below 0 °C (32 °F) or above 45 °C (113 °F). Extreme temperatures may adversely affect the battery pack. By following the battery conditioning process you condition your battery to accept the maximum possible charge. Failure to follow this - Gateway NV77H | User Manual - Page 35
To install a battery pack: 1. Align the battery with the open battery bay; make sure that the end with the contacts will enter first, and that the top surface of the battery is facing up. 2. Slide the battery into the battery bay and gently push until the battery locks in place. To remove a battery - Gateway NV77H | User Manual - Page 36
Checking the battery level The Windows power meter indicates the current battery level. Rest the cursor over the battery/power icon on the taskbar to see the battery's present charge level. Optimizing battery life Optimizing battery life helps you get the most out of battery operation, prolonging - Gateway NV77H | User Manual - Page 37
the AC adapter into the computer, and a power outlet are then connect to the mains power supply. available. 2. Save all necessary files. 3. Resume work. Turn off the computer if you want to recharge the battery rapidly. An extra fully charged battery pack is available. 1. Save all necessary - Gateway NV77H | User Manual - Page 38
Situation Recommended Action The AC adapter or a 1. Save all necessary files. power outlet is unavailable. You have no spare battery pack. 2. Close all applications. 3. Shut down the operating system to turn off the computer. 38 - Gateway NV77H | User Manual - Page 39
SOFTWARE USING WINDOWS AND YOUR SOFTWARE Gateway computers include software to help you use your or DVD. An installation wizard will start automatically and all you have to do is follow the instructions on the screen. Welcome Center The first time you turn on your computer, the Welcome Center window - Gateway NV77H | User Manual - Page 40
and more). Productivity software Work Great with Microsoft® Office 2010 - Express your ideas, solve problems and simplify everyday projects need using Bing™, so you can make faster, more informed decisions. Gateway Recovery Management To prepare your computer for system recovery options, you should - Gateway NV77H | User Manual - Page 41
TV (if your computer has a TV tuner), listen to digital music, view pictures and personal videos, create CDs and DVDs, or access content from online services. To start the media program installed on your computer, click on Start > Windows Media Center. Software - 41 - Gateway NV77H | User Manual - Page 42
available, select the Express setup option, you may then configure additional options as needed. Note: If you have an Internet connection, the Guide (Electronic Program Guide) allows you to view a list of current TV shows. This shows channel and network information, as well as the title, description - Gateway NV77H | User Manual - Page 43
you always choose the DVD player included with your software collection (e.g. PowerDVD or Windows Media Player). Playing downloaded files Downloaded files may work with the media programs installed on your computer, or may require specific programs. Files that include DRM functions may only play in - Gateway NV77H | User Manual - Page 44
, you can download and install the missing codec by clicking on the Web Help button in the error message. Please also see Windows Help and Support for more information. Playing DVD movies You can play DVD movies on your computer. 1. Insert the DVD. Important! When you launch the DVD player for - Gateway NV77H | User Manual - Page 45
movie region code information. Once your DVD drive is set to a region code, it will play DVD discs of that region only. You can set the region code a maximum of five times (including the first time), after which the last region code set will remain permanent. Recovering your hard disk does not reset - Gateway NV77H | User Manual - Page 46
Social networks (optional) The Social Networks application allows you to quickly view your friends' updates, and make your own updates without leaving the desktop. You can recieve notifications and status updates directly to your desktop, using the sidebar to monitor multiple social networks ( - Gateway NV77H | User Manual - Page 47
window. If you just want to create a new Facebook profile, click Sign Up and follow the instructions. Note: All social activities require Internet access. Make sure you are connected to the Internet before for all steps, this will ensure all Social Networks features work normally. Software - 47 - Gateway NV77H | User Manual - Page 48
otherwise select Sign up to flickr to create an account. Confirm that you authorise full access, this will ensure all Social Networks features work normally. Accessing your social networks Once you have authorized access, your profile picture and status information will be displayed. You may update - Gateway NV77H | User Manual - Page 49
Click the arrows in the bottom bar to see more pages, if there are more entries than can be shown on a page. Click on the question mark in the top bar to see the help file for Social Networks. Click on the arrow in the top bar to hide the full application and display a small alert bar on the top - Gateway NV77H | User Manual - Page 50
The first button, and the section viewed when a tab is first selected, are the News Feed (for Facebook), Most Viewed for YouTube and Contacts for Flickr. If there are more entries than can be shown on on page, use the arrows in the bottom bar to see more pages. Changing settings Click the settings - Gateway NV77H | User Manual - Page 51
want to use and click Login if you already have an account. If you do not have an account, click Sign Up and follow the instructions. Note: All social activities require Internet access. Make sure you are connected to the Internet before using this application. Internet - 51 - Gateway NV77H | User Manual - Page 52
possible, certainly before you connect to the Internet. Choose an Internet Service Provider Using the Internet has become a natural part of daily computing check reviews and consumer reports. The ISP you select will provide instructions on how to connect to the Internet (you may need additional software - Gateway NV77H | User Manual - Page 53
on each telephone socket to avoid interference). To be eligible for DSL, you must be located near an DSL-equipped phone exchange (service is sometimes unavailable in rural areas). Connection speeds vary depending on your location, but DSL generally provides very fast and reliable Internet connection - Gateway NV77H | User Manual - Page 54
these modems include an 'router' that provides network and wi-fi access. Cable A cable connection provides fast and 'always-on' Internet service via a cable television line. This service is generally available in large cities. You can use your telephone and watch cable TV at the same time you are - Gateway NV77H | User Manual - Page 55
connection. You can set up a LAN using wired technologies (such as Ethernet) or wireless technologies (such as WiFi or Bluetooth). Wireless networks A wireless LAN or WLAN is a wireless local area network, which may link two or more computers without using wires. Setting up a wireless network is - Gateway NV77H | User Manual - Page 56
Provider) you have chosen normally supplies a modem/router with the subscription to their services. Read carefully the documentation supplied with your Access point/router for detailed setup instructions. Network cable (RJ45) A network cable (also called RJ45 cable) is used to connect the host - Gateway NV77H | User Manual - Page 57
Diagram of a working network 1. Access point/router 2. Desktop computer 3. Modem 5 4. Printer 5. Portable computer 6. PDA/Smartphone 7. Network (RJ45) cables 6 4 1 3 72 Turning on/off a wireless network connection Most computers feature a ' - Gateway NV77H | User Manual - Page 58
may be dangerous to the operation of the aircraft, disrupt communications, and even be illegal. Surf the Net! To surf the Internet, you need a program called an Internet browser. Internet Explorer provides an easy and secure web browsing experience. As soon as you have your Internet access installed - Gateway NV77H | User Manual - Page 59
Internet Explorer features The image below shows the Internet Explorer browser's start page. A brief description of some key aspects of the browser are listed below. 4 5 6 7 8 9 3 2 10 1 1. Quick tabs: Select and navigate through open tabs by displaying thumbnails of them all in a single - Gateway NV77H | User Manual - Page 60
5. Address bar: Type in an Internet address (e.g. www.gateway.com) and press the Enter key on your keyboard, this will take you directly to the address you typed. 6. Tabs: View multiple sites in a single - Gateway NV77H | User Manual - Page 61
why not visit our website, www.gateway.com. Gateway is dedicated to provide you with on-going personalized support. Check out our Support section to get help tailored to your needs. www.gateway.com is your gateway to a world of online activities and services: visit us regularly for the latest - Gateway NV77H | User Manual - Page 62
forms of nuisance, such as Trojan horses, worms or spam can infect your computer in various ways, using up resources or clogging up a network. Note: Gateway guarantees that your computer was 100% virus free at the time of purchase and does not cover damages due to viruses. What is spyware? Spyware - Gateway NV77H | User Manual - Page 63
actually monitor keystrokes and capture passwords, posing a serious security risk. What is malware? Malicious software, also known as malware, is software designed to deliberately harm your computer. For example, viruses, worms, and Trojan horses are malicious software. To help protect your computer - Gateway NV77H | User Manual - Page 64
as quickly and easily as possible. The more difficult you make their job, the more likely they are to leave you alone and move on to an easier target. The tips below provide basic information on how you can prevent online fraud. Keep your computer current with the latest patches and updates One of - Gateway NV77H | User Manual - Page 65
, configuring and updating several different types of security software. A complete version of Norton Internet Security™ is pre-installed on your Gateway system. It includes a free trial subscription to protection updates. Make sure you Activate it! Choose strong passwords and keep them safe - Gateway NV77H | User Manual - Page 66
, unique passwords for protecting activities like online banking. • Keep your passwords in a safe place and try not to use the same password for every service you use online. • Change passwords on a regular basis, at least every 90 days. This can limit the damage caused by someone who has already - Gateway NV77H | User Manual - Page 67
rarely possible, the following list contains some advice for how to share personal information safely online: • Keep an eye out for phony email messages. Things that indicate a message may be fraudulent are misspellings, poor grammar, odd phrasings, Web site addresses with strange extensions, Web - Gateway NV77H | User Manual - Page 68
are the enticing hooks used by companies to grab your attention. While you may not directly pay for the software or service with money, the free software or service you asked for may have been bundled with advertising software ("adware") that tracks your behavior and displays unwanted advertisements - Gateway NV77H | User Manual - Page 69
reviewing the monthly statements provided by your bank and credit card companies for anything out of the ordinary. Additionally, many banks and services use fraud prevention systems that call out unusual purchasing behavior (i.e. if you live in Texas and all of the sudden start buying refrigerators - Gateway NV77H | User Manual - Page 70
To open the Action Center, click on Start and Security > Action Center. > Control Panel > System Alternatively, if a security alert has been reported (in the Notification Area, next to the clock) then you can click on the notification balloon or doubleclick on the small Security Alert icon. The - Gateway NV77H | User Manual - Page 71
Certain programs need access to the Internet to function properly, or even to function at all. If this is the case, you will usually be asked to allow access when you install a program, or the first time you use it. To check firewall settings, click on Start > Control Panel > System and Security > - Gateway NV77H | User Manual - Page 72
software attempt to install themselves or run on your computer. You are also alerted if programs attempt to change important Windows settings. Note: Windows Defender works with your Windows Update settings to automatically install the latest definitions. 72 - Gateway NV77H | User Manual - Page 73
Caution: Please note that most security software suites provide similar functionality and will disable Windows Defender in order to improve system performance. User Account Control The User Accounts control panel can help prevent unauthorized changes to your computer. User Accounts will ask you - Gateway NV77H | User Manual - Page 74
, or if your computer behaves erratically, crashes unexpectedly or if some of your programs do not work correctly, your computer may be infected by malicious software. However, do not blame every computer problem on a virus! If you suspect your computer is infected, the first thing to do is update - Gateway NV77H | User Manual - Page 75
the programs below and regularly perform the actions described in this guide. Maintenance Recommended maintenance tasks There are several tasks you should Click on Start > Computer. Right-click on the Gateway (C:) icon and select Properties. 2. Click on Tools and Check Now in the Error- - Gateway NV77H | User Manual - Page 76
temporary Internet files, files in the Recycle Bin and other temporary files that you may safely delete. 1. Click on Start > Computer. Right-click on the Gateway icon and select Properties. 2. Select the General tab and click on the Disk Cleanup button (next to the diagram of the disk drive. 3. Tick - Gateway NV77H | User Manual - Page 77
chance of a fault developing at a later date. 1. Perform a Disk Cleanup and close all open programs. 2. Click on Start > Computer. Right-click on the Gateway icon and select Properties. 3. Click on Tools and Defragment now.... 4. Click on the volume you want to defragment and click on Defragment to - Gateway NV77H | User Manual - Page 78
Manage your hard disk drive (HDD) Check the remaining free space on your hard disk drive 1. Click on Start > Computer. 2. Right-click on the Gateway icon and select Properties. 3. The Hard Disk Properties window displays the amount of used space and free space on your hard disk. If your hard - Gateway NV77H | User Manual - Page 79
2. Uninstall the programs you no longer use: Click on Start Features. > Control Panel > Programs > Programs and 3. Archive files on an external hard disk drive, recordable CDs or DVDs (if your computer is equipped with a CD or DVD writer) and delete them from the hard disk. Run Windows System - Gateway NV77H | User Manual - Page 80
Windows System Restore. System Restore monitors changes to your computer and automatically creates restore points that store your computer's configuration each time a major change occurs (such as installing programs). It can undo harmful changes to your computer and restore settings and performance - Gateway NV77H | User Manual - Page 81
: 1. Press the Alt+F10 key upon start-up when the Gateway logo appears. This will open the Recovery Program. 2. Select Windows System (e.g. driver installations or specific software). This is useful when a driver installation failed, or when you changed a system setting, and it did not work. 1. Click - Gateway NV77H | User Manual - Page 82
points automatically at regularly scheduled times or before certain programs or drivers are installed. This option allows you to create your own Good Configuration to restore the system to your most recent settings that worked. 1. Restart the computer, press F8 to access advanced startup options - Gateway NV77H | User Manual - Page 83
. Norton Internet Security performs automatic updates through Live Update. You can also start a manual update from the main interface of Norton Internet Security and the Live Update link. Operating system, software and drivers Windows Update can help you keep your computer up-to-date. It allows you - Gateway NV77H | User Manual - Page 84
remote Windows computer over a network or the internet to resolve issues. Remote Assistance makes it possible to diagnose and repair problems with a computer without personally visiting it. You can access Remote Assistance by clicking on Start > All Programs > Maintenance > Windows Remote - Gateway NV77H | User Manual - Page 85
Creating recovery discs To reinstall using discs, you must create a set of recovery discs beforehand. Throughout the process, you will be guided by on-screen instructions. Please read them carefully! 1. Click on Start > All Programs > Gateway, then click on Gateway Recovery Management. Recovery - 85 - Gateway NV77H | User Manual - Page 86
entire original contents, including Windows and all factory-loaded software and drivers, click Create Factory Default Disc. - OR To create recovery discs for only the factory-loaded software and drivers, click Create Drivers and Applications Backup Disc. Important: We recommend that you create each - Gateway NV77H | User Manual - Page 87
The Create Factory Default Backup dialog box opens. This dialog box tells you the number of blank, recordable discs you will need to complete the recovery discs. Make sure that you have the required number of identical, blank discs ready before continuing. Recovery - 87 - Gateway NV77H | User Manual - Page 88
drive and mark it with a permanent marker. Important: Write a unique, descriptive label on each disc, such as 'Windows Recovery Disc 1 of 2' or 'Apps/Drivers Recovery disc'. Make sure you keep the discs in a safe place that you will remember. 5. If multiple discs are required, insert a new disc when - Gateway NV77H | User Manual - Page 89
product's documentation or technical support Web site. 2. Revert to a previous system condition. If reinstalling software or drivers does not help, then the problem may be solved by returning your system to a previous state when everything was working correctly. For instructions, see "Returning to - Gateway NV77H | User Manual - Page 90
did not come pre-installed on your computer, follow the instructions provided with the device. To recover your pre-installed software and drivers: 1. Click on Start > All Programs > Gateway, then click on Gateway Recovery Management. Gateway Recovery Management opens. - OR If you are recovering from - Gateway NV77H | User Manual - Page 91
, then click Reinstall Drivers or Applications. The Gateway Application Recovery main menu opens. 3. Click on Contents. A list of software and device drivers opens. 4. Click them as restore points. In most cases of hard-toresolve software problems, you can return to one of these restore points to get - Gateway NV77H | User Manual - Page 92
, click Start, then click Help and Support. Type windows system restore in the Search its factory condition If your computer experiences problems that are not recoverable by other methods hard drive, then reinstalls Windows and all software and drivers that were pre-installed on your system. If you - Gateway NV77H | User Manual - Page 93
cannot run Windows and your original hard drive is still working, see "Recovering from the hard drive during startup" on and all pre-installed software and drivers: 1. Click on Start > All Programs > Gateway, then click on Gateway Recovery Management. Gateway Recovery Management opens. 2. Click on - Gateway NV77H | User Manual - Page 94
Recovering from the hard drive during startup To reinstall Windows and all pre-installed software and drivers: 1. Turn on your computer, then press Alt+F10 during startup. Gateway Recovery Management opens. 2. Click on Restore system from factory default. Caution: Continuing the process will erase - Gateway NV77H | User Manual - Page 95
6. Your computer will restart. 3. During startup, press F12 to open the boot menu. The boot menu allows you to select which device to start from, such as the hard drive or an optical disc. 4. Use your arrow keys to select the line CDROM/DVD (this line may start with 'IDE 1...'), then press Enter. - Gateway NV77H | User Manual - Page 96
. Do not modify them in any way. Modification to a wireless device will void the authorization to use it. Contact Gateway for service information. Caution: The transmitting device embedded in this computer may not be used with any antenna other than the one provided with the computer. Warning - Gateway NV77H | User Manual - Page 97
energy and, if not installed and used in accordance with the instructions, may cause harmful interference to radio or television reception. However, . For additional information regarding this product warning, go to www.gateway.com/prop65. MERCURY WARNING THE LAMP IN THIS DISPLAY CONTAINS MERCURY - Gateway NV77H | User Manual - Page 98
using a compatible modular jack which is Part 68-compliant. See installation instructions for details. The Ringer Equivalence Number (REN) is used to determine discontinuance of service may be required. The telephone company may request that you disconnect the equipment until the problem is resolved - Gateway NV77H | User Manual - Page 99
how to comply with the fax-branding requirement. INDUSTRY CANADA (IC) INTENTIONAL EMITTER PER RSS 210 Caution: To prevent radio interference to licensed service or co-channel Mobile Satellite systems, this device is intended to be operated indoors and away from windows to provide maximum shielding - Gateway NV77H | User Manual - Page 100
The equipment must also be installed using an acceptable method of connection. In some cases, the inside wiring associated with a single-line individual service may be extended by means of a certified connector assembly. The customer should be aware that compliance with the above conditions may not - Gateway NV77H | User Manual - Page 101
The Ringer Equivalence Number (REN) assigned to each terminal device provides an indication of the maximum number of terminals allowed to be connected to a telephone interface. The termination on an interface may consist of any combination of devices subject only to the requirement that the sum of - Gateway NV77H | User Manual - Page 102
-1/-7/-17/-24 - EMC standard for radio equipment and services, common technical requirements. EN301893 - Broadband Radio Access implem.htm for the latest country list. MODIFICATIONS TO THE PRODUCT CE Marking Gateway cannot be held responsible for unauthorized modifications made by the user and the - Gateway NV77H | User Manual - Page 103
this product is classified as Safety Extra Low Voltage. Remote earths To prevent electrical shock, connect all local (individual office) computers and computer support equipment to the same electrical circuit of the building wiring. If you are unsure, check the building wiring to avoid remote earth - Gateway NV77H | User Manual - Page 104
interfaces. Use only UL Listed No. 26AWG or larger telecommunication cords. Only Ethernet LAN or RTC modem cable can have length exceeding 3 metres. Gateway recommends that you add a ferrite core round clip to each cable connecting your computer to a hardware device that was not included with your - Gateway NV77H | User Manual - Page 105
During product certification, Gateway used the following cable quality: − USB2.0 Certified Cables from Hama either should be avoided. CHASSIS COVER REMOVAL AND REPLACEMENT Before removing the chassis cover to service or modify the equipment, you must disconnect all power and modem cords, and remove - Gateway NV77H | User Manual - Page 106
PACKAGING The packaging of this product is compliant with the European Environmental Directive 94/62/EC from December 20 th 1994 and its equivalent in the French Legislation by the Decree 98-638 from july 20 th 1998. COMPLIANT WITH RUSSIAN REGULATORY CERTIFICATION 106 - Gateway NV77H | User Manual - Page 107
have been taken to anticipate and facilitate the recycling of all our products. Thus, all plastic parts heavier than 25 grams used in Gateway products are labelled ISO 11469. This label allows a quick recognition of the material and eases its valorisation. Likewise, desktop computers are designed to - Gateway NV77H | User Manual - Page 108
retailer if you are replacing it. For information, visit www.gateway.com/about/corp_responsibility/ environment.php. Battery disposal (when applicable) by an incorrect type. Dispose of used batteries according to the instructions. Mercury advisory For electronic products containing a non-LED-backlit - Gateway NV77H | User Manual - Page 109
or DVD to run. You will find these discs in your computer's packaging. Gateway License Agreement (CD and/or DVD Products). This copy of the original is your a legal agreement between you (either individual or an entity) and Gateway By installing the software you are agreeing to be bound by the terms - Gateway NV77H | User Manual - Page 110
the time it is in use, then that person may also use the SOFTWARE on a portable or home computer. 2. Copyright The SOFTWARE is owned by Gateway or its suppliers and is protected by United States copyright laws and international treaty provision. Therefore, you must treat the SOFTWARE like any other - Gateway NV77H | User Manual - Page 111
The Free Software is distributed in the hope that, but it will be useful WITHOUT ANY WARRANTY; without even the implied warranty of MERCHANTABILITY or FITNESS FOR A PARTICULAR PURPOSE. The provisions of the GNU General Public License shall always apply. You may access http://www.gnu.org directly to - Gateway NV77H | User Manual - Page 112
INDEX A Audio CDs 41 Autoplay 42 B Batteries 108 maximizing life 33 battery disposal 108 optimizing 36 battery pack removing 35 battery-low warning 36 using the first time 33 characteristics 32 Blu-ray 42 charging 35 brightness checking charge level 36 hotkeys 19 installing - Gateway NV77H | User Manual - Page 113
Program Guide 42 Epilepsy warning 13 Environment 107 Error checking 75 F Firewall 63, 70 front view 21 H HDD (Hard Disk Drive) Health precautions 11 Free space 76 Helpdesk 75 Management 78 hotkeys 20 I Interference 103 Firewall 63, 70 Internet Internet Service Provider - Gateway NV77H | User Manual - Page 114
P ports 26 PowerDVD 42 Power cords 9 R Recovery Removing hardware 27 System Restore 80 Removing software 78 Regulatory Information 96, 107 Restore points 81 Removable media devices 27 S Safe Computing 75 speakers Safety precautions 8 hotkey 18, 19 Security Spyware 62 - Gateway NV77H | User Manual - Page 115
right 23 W Warranty 7 Welcome Center 39 WiFi 55 Windows System Restore 80 Using Windows 39 Welcome Center 39 Windows Action Center ......... 69, 70, 82 Windows automatic updates ..... 72, 83 Windows Defender 72 Windows Media Center 40, 41 Windows Media Player 40, 41 Windows Remote

User’s Guide
Gateway NV77H