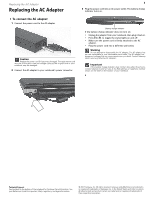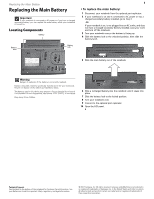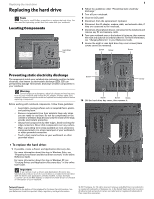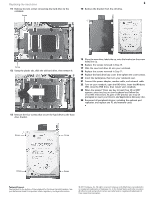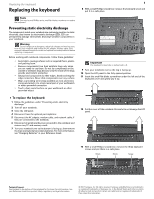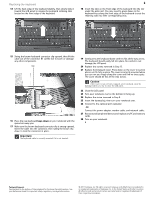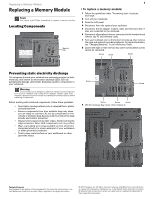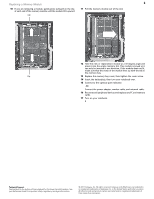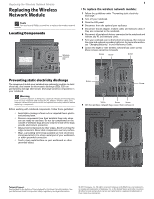Gateway S-7320 Gateway Notebook Component Replacement Manual - Page 4
Step 13, Step 11
 |
View all Gateway S-7320 manuals
Add to My Manuals
Save this manual to your list of manuals |
Page 4 highlights
Replacing the hard drive 2 11 Remove the two screws connecting the hard drive to the notebook. 14 Remove the bracket from the old drive. Screw Screw 12 Using the plastic tab, slide the old hard drive, then remove it. 15 Place the new drive, label side up, onto the bracket so the screw holes line up. 16 Replace the screws removed in Step 13. 17 Slide the new hard drive kit into your notebook. 18 Replace the screws removed in Step 11. 19 Replace the hard drive bay cover, then tighten the cover screws. 20 Insert the battery(ies), then turn your notebook over. 21 Connect the power adapter, modem cable, and network cable 22 Turn on your notebook, open the DVD drive, insert the Windows DVD, close the DVD drive, then restart your notebook. 23 When the prompt "Press any key to boot from CD or DVD" appears, press any key on your keyboard and follow the on-screen instructions. As part of the process you may be prompted to insert your Drivers and Applications Recovery disc. 24 Reconnect all peripheral devices, including the optional port replicator, and replace any PC and memory cards. 13 Remove the four screws that secure the hard drive to the hard drive bracket. Screw Screw Screw Screw Technical Support See the label on the bottom of the notebook for Customer Care Information. See your Reference Guide for important safety, regulatory, and legal information. © 2007 Gateway, Inc. All rights reserved. Gateway and eMachines are trademarks or registered trademarks of Gateway, Inc. in the United States and other countries. All other brands and product names are trademarks or registered trademarks of their respective companies.