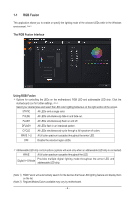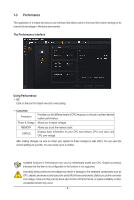Gigabyte B760I AORUS PRO Unique Features Introduction - Page 9
BIOS Update Utilities
 |
View all Gigabyte B760I AORUS PRO manuals
Add to My Manuals
Save this manual to your list of manuals |
Page 9 highlights
BIOS Update Utilities GIGABYTE motherboards provide two unique BIOS update tools, Q-Flash™ and Q-Flash Plus. Either one allows you to update the BIOS without the need to enter MS-DOS mode. Additionally, the Q-Flash Plus feature can provide multiple protection multiple protection for the safety and stability of your computer. What is Q-Flash Plus? Q-Flash Plus allows you to update the BIOS when your system is off (S5 shutdown state). Save the latest BIOS on a USB thumb drive and plug it into the dedicated port, and then you can now flash the BIOS automatically by simply pressing the Q-Flash Plus button. What is Q-Flash™? With Q-Flash you can update the system BIOS without having to enter operating systems like MS-DOS or Window first. Embedded in the BIOS, the Q-Flash tool frees you from the hassles of going through complicated BIOS flashing process. 2-1 Updating the BIOS with the Q-Flash Utility A. Before You Begin 1. From GIGABYTE's website, download the latest compressed BIOS update file that matches your motherboard model. 2. Extract the file and save the new BIOS file (e.g. Z790AORUSMASTER.F1) to your USB flash drive, or hard drive. (Note: The USB flash drive or hard drive must use FAT32/16 file system.) 3. Restart the system. During the POST, press the key to enter Q-Flash. Note: You can access Q-Flash by either pressing the key during the POST or click the Q-Flash icon (or press the key) in BIOS Setup. However, if the BIOS update file is saved to a hard drive in RAID/AHCI mode or a hard drive attached to an independent SATA controller, use the key during the POST to access Q-Flash. Because BIOS flashing is potentially risky, please do it with caution. Inadequate BIOS flashing may result in system malfunction. - 9 -