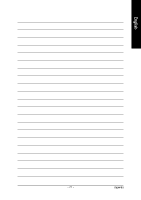Gigabyte GA-8I915GV-M Manual - Page 66
Channel Audio Setup - ga 8i915gvm audio driver
 |
View all Gigabyte GA-8I915GV-M manuals
Add to My Manuals
Save this manual to your list of manuals |
Page 66 highlights
English STEP 3: Click "Speaker Configuration" then click on the left selection bar and select "2CH Speaker" to complete 2 channel audio configuration. 4 Channel Audio Setup STEP 1 : Connect the front channels to "Front Speaker Out", the rear channels to "Rear Speaker Out". STEP 2 : Following installation of the audio driver, you find a Sound Effect icon on the lower right hand taskbar. Click the icon to select the function. STEP 3: Click "Speaker Configuration" then click on the left selection bar and select "4CH Speaker" to complete 4 channel audio configuration. GA-8I915GV-MF/GA-8I915GVM Motherboard - 66 - Front Speaker Out Rear Speaker Out

GA-8I915GV-MF/GA-8I915GVM Motherboard
- 66 -
English
STEP 3:
Click "Speaker Configuration" then click on the
left selection bar and select "2CH Speaker" to
complete 2 channel audio configuration.
4 Channel Audio Setup
STEP 1 :
Connect the front channels to "Front Speaker Out",
the rear channels to "Rear Speaker Out".
STEP 2 :
Following installation of the audio driver, you find a
Sound Effect
icon on the lower right hand taskbar.
Click the icon to select the function.
STEP 3:
Click "Speaker Configuration" then click on the
left selection bar and select "4CH Speaker" to
complete 4 channel audio configuration.
Front Speaker Out
Rear Speaker Out