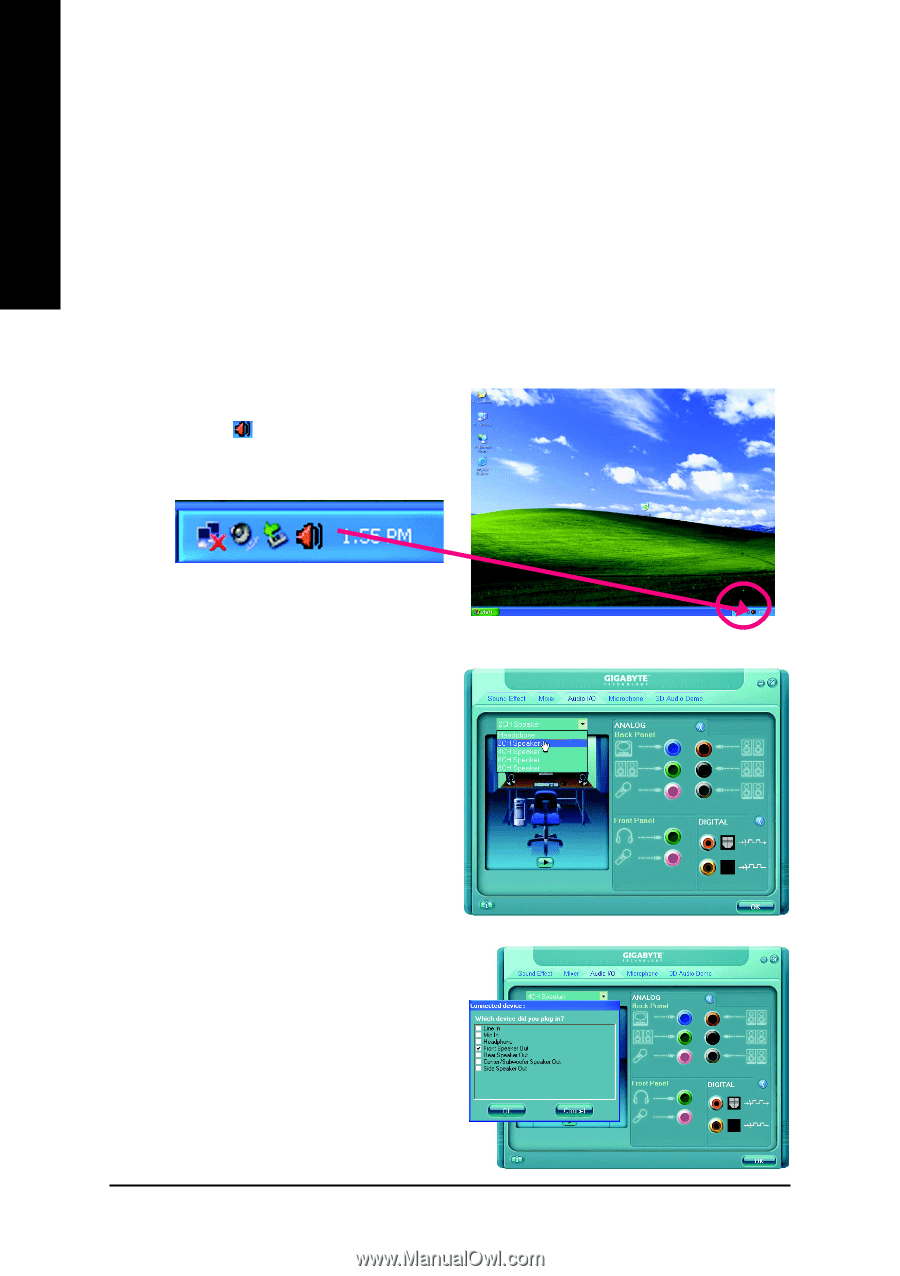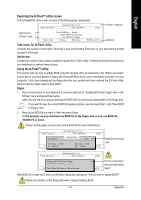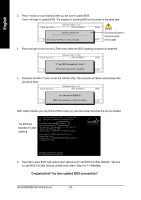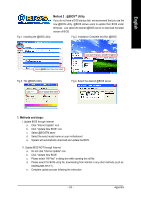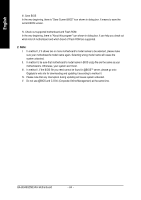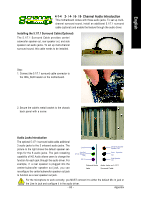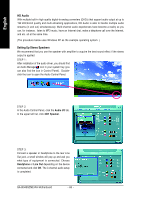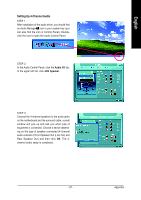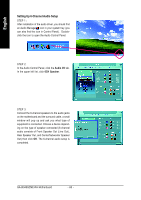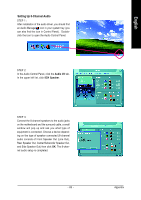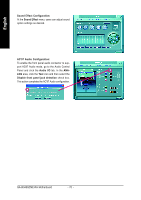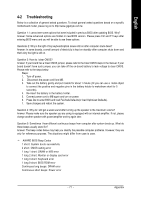Gigabyte GA-8I945GZME-RH Manual - Page 66
HD Audio, Setting Up Stereo Speakers - sound drivers
 |
View all Gigabyte GA-8I945GZME-RH manuals
Add to My Manuals
Save this manual to your list of manuals |
Page 66 highlights
English HD Audio With multiple built-in high quality digital-to-analog converters (DACs) that support audio output at up to 192 kHz/24-bit quality and multi-streaming applications, HD Audio is able to handle multiple audio streams (in and out) simultaneously. Multi-channel audio experiences have become a reality so you can, for instance, listen to MP3 music, have an Internet chat, make a telephone call over the Internet, and etc. all at the same time. (The procedure below uses Windows XP as the example operating system. ) Setting Up Stereo Speakers We recommend that you use the speaker with amplifier to acquire the best sound effect if the stereo output is applied. STEP 1 : After installation of the audio driver, you should find an Audio Manager icon in your system tray (you can also find the icon in Control Panel). Doubleclick the icon to open the Audio Control Panel. STEP 2: In the Audio Control Panel, click the Audio I/O tab. In the upper left list, click 2CH Speaker. STEP 3: Connect a speaker or headphone to the rear Line Out jack, a small window will pop up and ask you what type of equipment is connected. Choose Headphone or Line Out depending on the device connected and click OK. The 2-channel audio setup is completed. GA-8I945GZME-RH Motherboard - 66 -