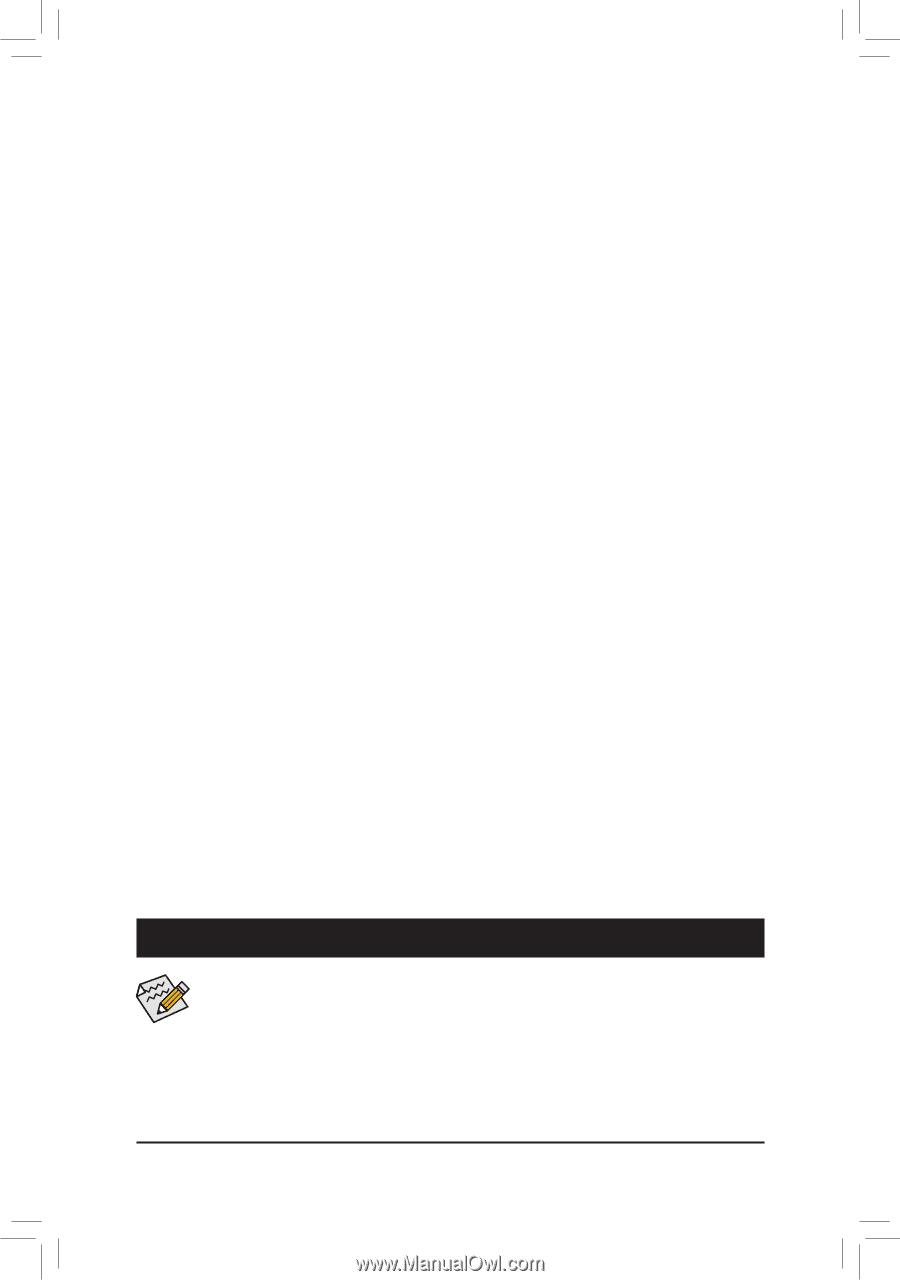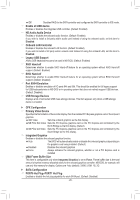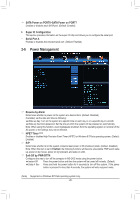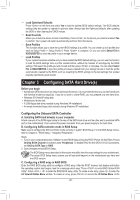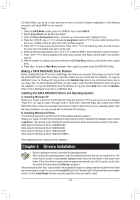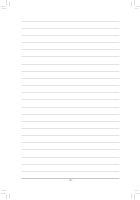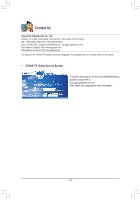Gigabyte GA-F2A85X-HD3 User Manual - Page 29
Drivers Installation, Making a SATA RAID/AHCI Driver Diskette
 |
View all Gigabyte GA-F2A85X-HD3 manuals
Add to My Manuals
Save this manual to your list of manuals |
Page 29 highlights
LD Define Menu, use the up or down arrow key to move to an item for further configuration. In the following procedure, we'll create RAID 0 as an example. Steps: 1. Under the RAID Mode section, press the key to select RAID 0. 2. Set the Stripe Block size. 64 KB is the default. 3. Under the Drives Assignments section, press the up or down arrow key to highlight a drive. 4. Press the key or to change the Assignment option to Y. This action adds the drive to the disk array. The Drv section will show the number of disks assigned. 5. Press + keys to save the information. Press + to input the array name. If you do not input the array name, the default array name will be used. 6. When the next message appears, press + to clear the MBR or press other keys to ignore this option. 7. Press + to set the capacity of the RAID array or press other keys to set the array to its maximum capacity. 8. After the creation is complete, the screen will return to LD View Menu where you will see the newly-created array. 9. Press to return to Main Menu and press again if you want to exit the RAID BIOS utility. Making a SATA RAID/AHCI Driver Diskette Before installing Windows XP, connect a USB floppy disk drive to your computer first because you need to install the SATA RAID/AHCI driver from a floppy disk that contains the driver during the OS installation. To copy the RAID/AHCI driver for Windows XP, copy all files in the \BootDrv\Hxp folder in the motherboard driver disk to your floppy disk. To install Windows 8/7/Vista, you also need to install the SATA RAID/AHCI driver during the OS installation. To copy the RAID/AHCI driver for Windows 8, copy the whole Hw8 folder under the BootDrv folder in the motherboard driver disk to a USB flash drive. Installing the SATA RAID/AHCI Driver and Operating System A. Installing Windows XP Restart your system to boot from the Windows XP setup disk and press as soon as you see the message "Press F6 if you need to install a 3rd party SCSI or RAID driver." Insert the floppy disk containing the SATA RAID/AHCI driver. Follow the on-screen instructions to install the driver that suits your operating system. After the driver installation, you can proceed with the Windows XP installation. B. Installing Windows 8/7/Vista (The following instructions use Windows 8 as the example operating system.) Restart your system to boot from the Windows 8 setup disk and perform standard OS installation steps. Select Load Driver. Then browse to the USB flashdrive that contains the driver and select the location of the driver. RAID driver for Windows 8 32-bit: Hw8\RAID\x86 RAID driver for Windows 8 64-bit: Hw8\RAID\x64 AHCI driver for Windows 8 32-bit: Hw8\AHCI\W8 AHCI driver for Windows 8 64-bit: Hw8\AHCI\W864A After loading the driver, continue the OS installation. Chapter 4 Drivers Installation •• Before installing the drivers, first install the operating system. •• After installing the operating system, insert the motherboard driver disk into your optical drive. The driver Autorun screen is automatically displayed which looks like that shown in the screen shot below. (If the driver Autorun screen does not appear automatically, go to My Computer, double-click the optical drive and execute the Run.exe program.) After inserting the driver disk, "Xpress Install" will automatically scan your system and then list all the drivers that are recommended to install. You can click the Install All button and "Xpress Install" will install all the recommended drivers. Or click Install Single Items to manually select the drivers you wish to install. - 29 -