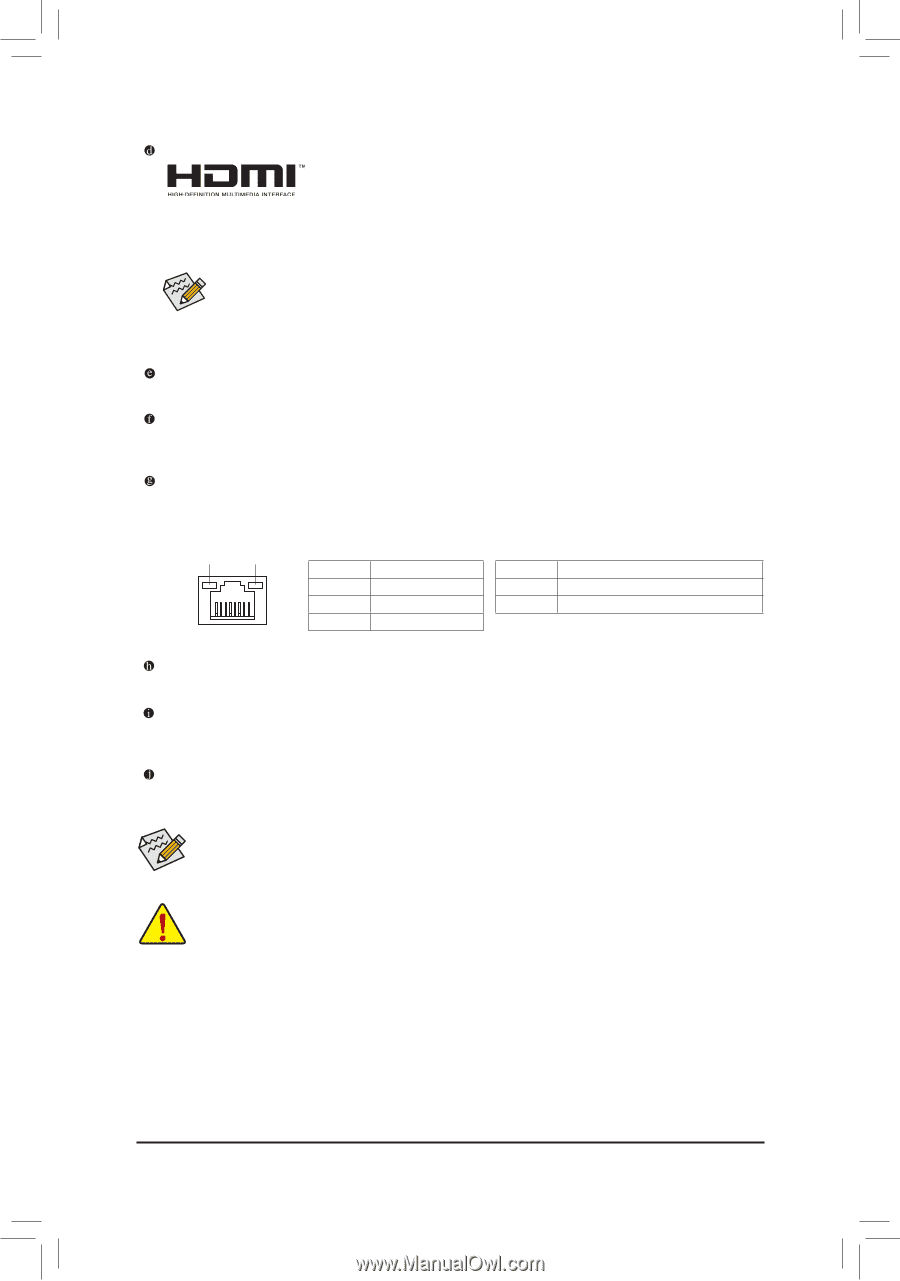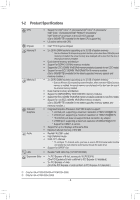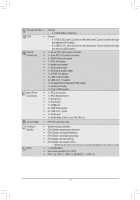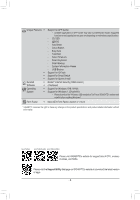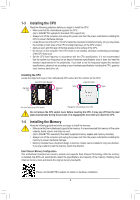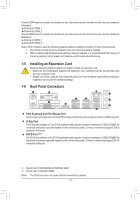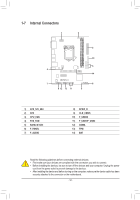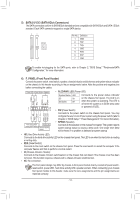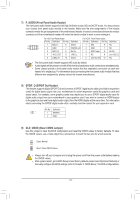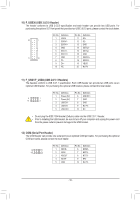Gigabyte GA-H110M-S2H User Manual - Page 11
HDMI Port, USB 2.0/1.1 Port, RJ-45 LAN Port, Line In Blue, Line Out Green, Mic In Pink - compatibility
 |
View all Gigabyte GA-H110M-S2H manuals
Add to My Manuals
Save this manual to your list of manuals |
Page 11 highlights
HDMI Port The HDMI port is HDCP compliant and supports Dolby True HD and DTS HD Master Audio formats. It also supports up to 192KHz/16bit 8-channel LPCM audio output. You can use this port to connect your HDMI-supported monitor. The maximum supported resolution is 4096x2160@24 Hz, but the actual resolutions supported are dependent on the monitor being used. •• To set up a dual-display configuration, you must install motherboard drivers in the operating system first. •• After installing the HDMI device, make sure to set the default sound playback device to HDMI. (The item name may differ depending on your operating system.) USB 2.0/1.1 Port The USB port supports the USB 2.0/1.1 specification. Use this port for USB devices. USB 3.0/2.0 Port The USB 3.0 port supports the USB 3.0 specification and is compatible to the USB 2.0/1.1 specification. Use this port for USB devices. RJ-45 LAN Port The Gigabit Ethernet LAN port provides Internet connection at up to 1 Gbps data rate. The following describes the states of the LAN port LEDs. Connection/ Speed LED Activity LED LAN Port Connection/Speed LED: State Orange Green Description 1 Gbps data rate 100 Mbps data rate Off 10 Mbps data rate Activity LED: State Blinking Off Description Data transmission or receiving is occurring No data transmission or receiving is occurring Line In (Blue) The line in jack. Use this audio jack for line in devices such as an optical drive, walkman, etc. Line Out (Green) The line out jack. Use this audio jack for a headphone or 2-channel speaker. This jack can be used to connect front speakers in a 4/5.1/7.1-channel audio configuration. Mic In (Pink) The Mic in jack. To configure 7.1-channel audio, you have to use an HD front panel audio module and enable the multi-channel audio feature through the audio driver. Please visit GIGABYTE's website for more software information. •• When removing the cable connected to a back panel connector, first remove the cable from your device and then remove it from the motherboard. •• When removing the cable, pull it straight out from the connector. Do not rock it side to side to prevent an electrical short inside the cable connector. - 11 -