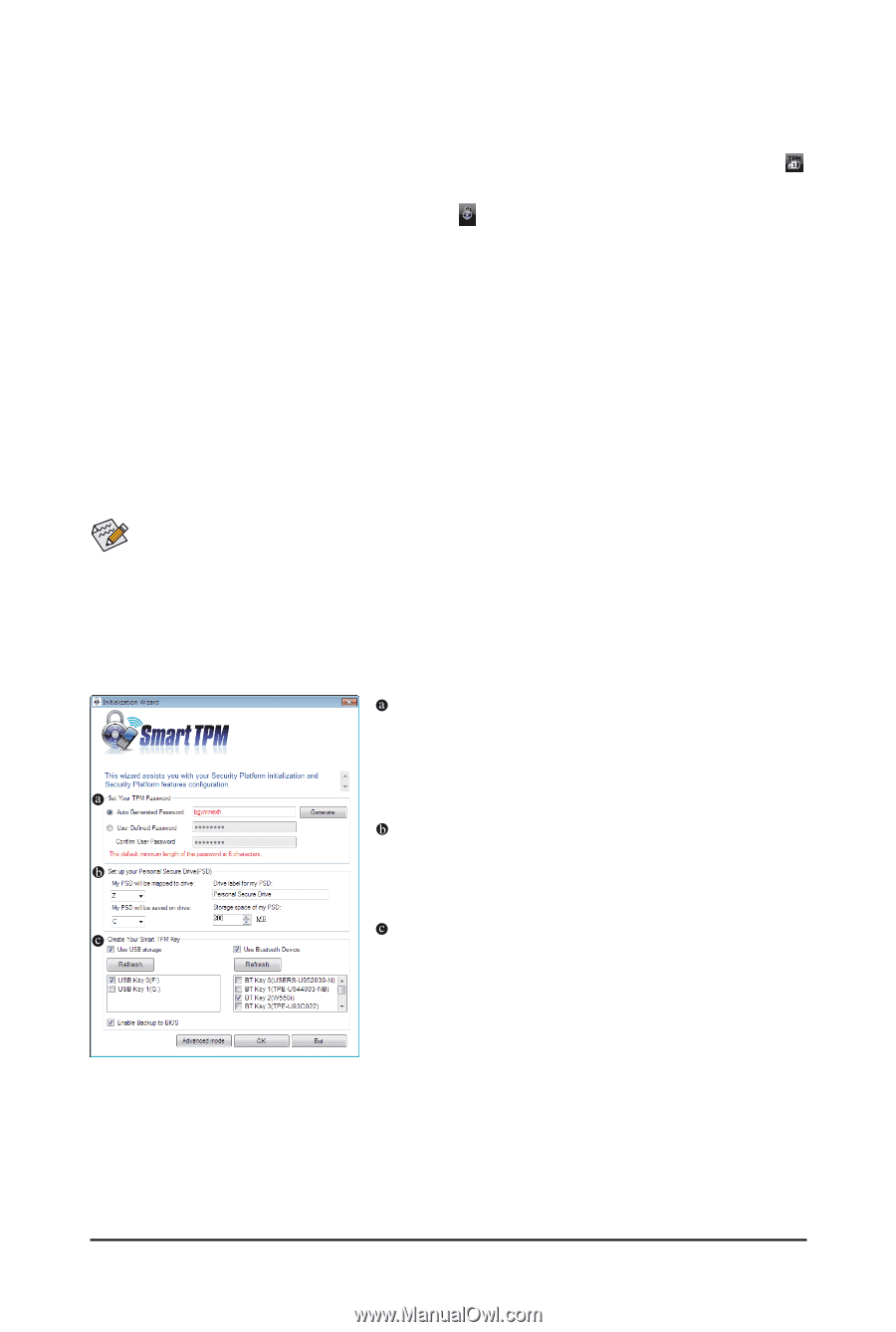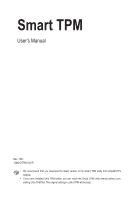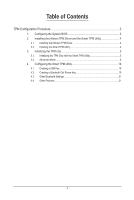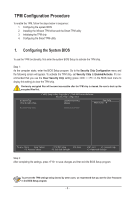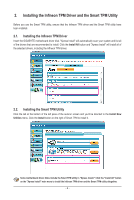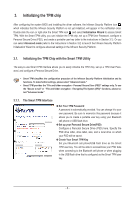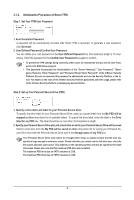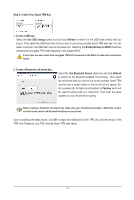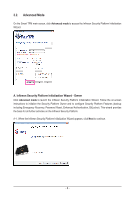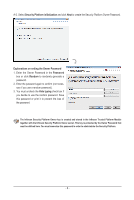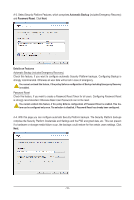Gigabyte GA-P55A-UD4P Manual - Page 5
Initializing the TPM chip - usb 3 0
 |
UPC - 818313009081
View all Gigabyte GA-P55A-UD4P manuals
Add to My Manuals
Save this manual to your list of manuals |
Page 5 highlights
3. Initializing the TPM chip After configuring the system BIOS and installing the driver software, the Infineon Security Platform icon , which indicates that the Infineon Security Platform is not yet initialized, will appear in the notification area. Double-click the icon or right-click the Smart TPM icon and select Initialization Wizard to access Smart TPM. With the Smart TPM utility, you can initialize the TPM chip, set up a TPM User Password, configure a Personal Secure Drive (PSD), and create a portable user key (refer to the instructions in Section 3.1). Or you can select Advanced mode (refer to the instructions in Section 3.2) to launch the Infineon Security Platform Initialization Wizard to configure advanced settings in the Infineon Security Platform. 3.1. Initializing the TPM Chip with the Smart TPM Utility The easy-to-use Smart TPM interface allows you to easily initialize the TPM chip, set up a TPM User Password, and configure a Personal Secure Drive. • Smart TPM simplifies the configuration procedure of the Infineon Security Platform initialization and its functions. To make further settings, please select "Advanced mode." • Smart TPM provides the "File and folder encryption - Personal Secure Drive (PSD)" settings only. To use the "Secure e-mail" or "File and folder encryption - Encrypting File System (EFS)" functions, please select "Advanced mode." 3.1.1. The Smart TPM Interface Set Your TPM Password A password is automatically provided. You can change it to your own password. Be sure to memorize this password because it allows you to create a portable user key using your Bluetooth cell phone or USB flash drive. Set up your Personal Secure Drive(PSD) Configure a Personal Secure Drive (PSD) here. Specify the PSD drive letter, drive label, size, and a local drive on which your PSD will be saved. Create Your Smart TPM Key Set your Bluetooth cell phone/USB flash drive as the Smart TPM user key. You will be able to access/close your PSD data when connecting to the Bluetooth cell phone or when plugging in the USB flash drive that is configured as the Smart TPM user key. - 5 -