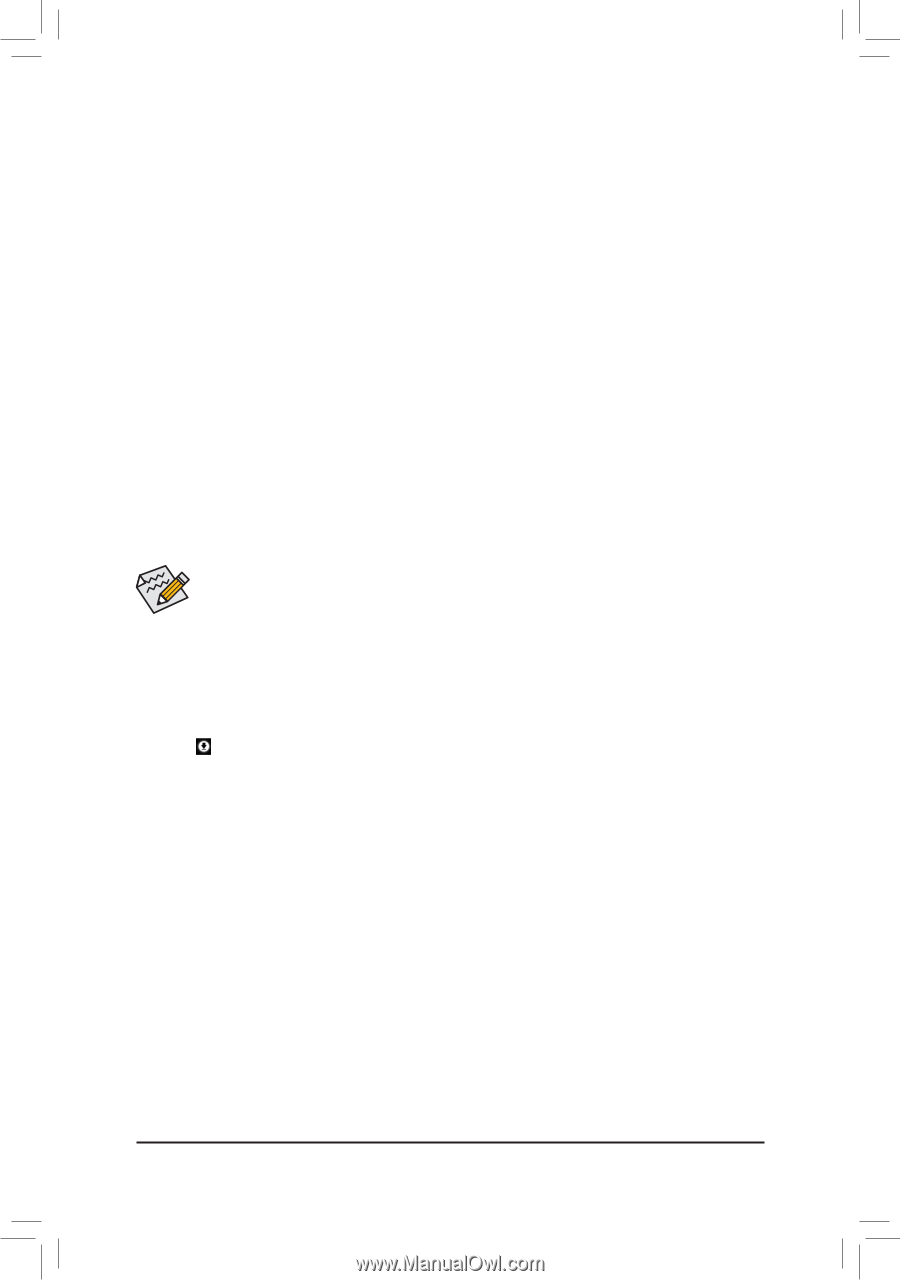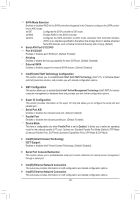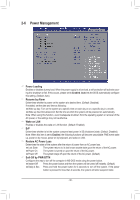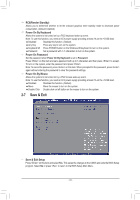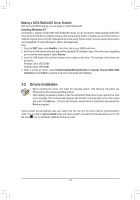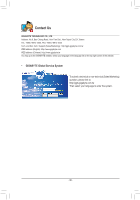Gigabyte GA-Q87M-MK User Manual - Page 34
Drivers Installation, Making a SATA RAID/AHCI Driver Diskette
 |
View all Gigabyte GA-Q87M-MK manuals
Add to My Manuals
Save this manual to your list of manuals |
Page 34 highlights
Making a SATA RAID/AHCI Driver Diskette With the correct BIOS settings, you are ready to install Windows 8/7. Installing Windows 8/7 As Windows 7 already include Intel® SATA RAID/AHCI driver, you do not need to install separate RAID/AHCI driver during the Windows installation process. After the operating system is installed, we recommend that you install all required drivers from the motherboard driver disk using "Xpress Install" to ensure system performance and compatibility. To install Windows 8, refer to the steps below: Step: 1. Copy the IRST folder under BootDrv in the driver disk to your USB thumb drive. 2. Boot from the Windows 8 setup disk and perform standard OS installation steps. When the screen requesting you to load the driver appears, select Browse. 3. Insert the USB thumb drive and then browse to the location of the driver. The locations of the drivers are as follows: Windows 32-bit: \iRST\32Bit Windows 64-bit: \iRST\64Bit 4. When a screen as shown, select Intel(R) Desktop/Workstation/Server Express Chipset SATA RAID Controller and click Next to load the driver and continue the OS installation 3-2 Drivers Installation •• Before installing the drivers, first install the operating system. (The following instructions use Windows 8 as the example operating system.) •• After installing the operating system, insert the motherboard driver disk into your optical drive. Click on the message "Tap to choose what happens with this disc" on the top-right corner of the screen and select "Run Run.exe." (Or go to My Computer, double-click the optical drive and execute the Run.exe program.) "Xpress Install" will automatically scan your system and then list all of the drivers that are recommended to install. You can click the Xpress Install button and "Xpress Install" will install all of the selected drivers. Or click the arrow icon to individually install the drivers you need. - 34 -