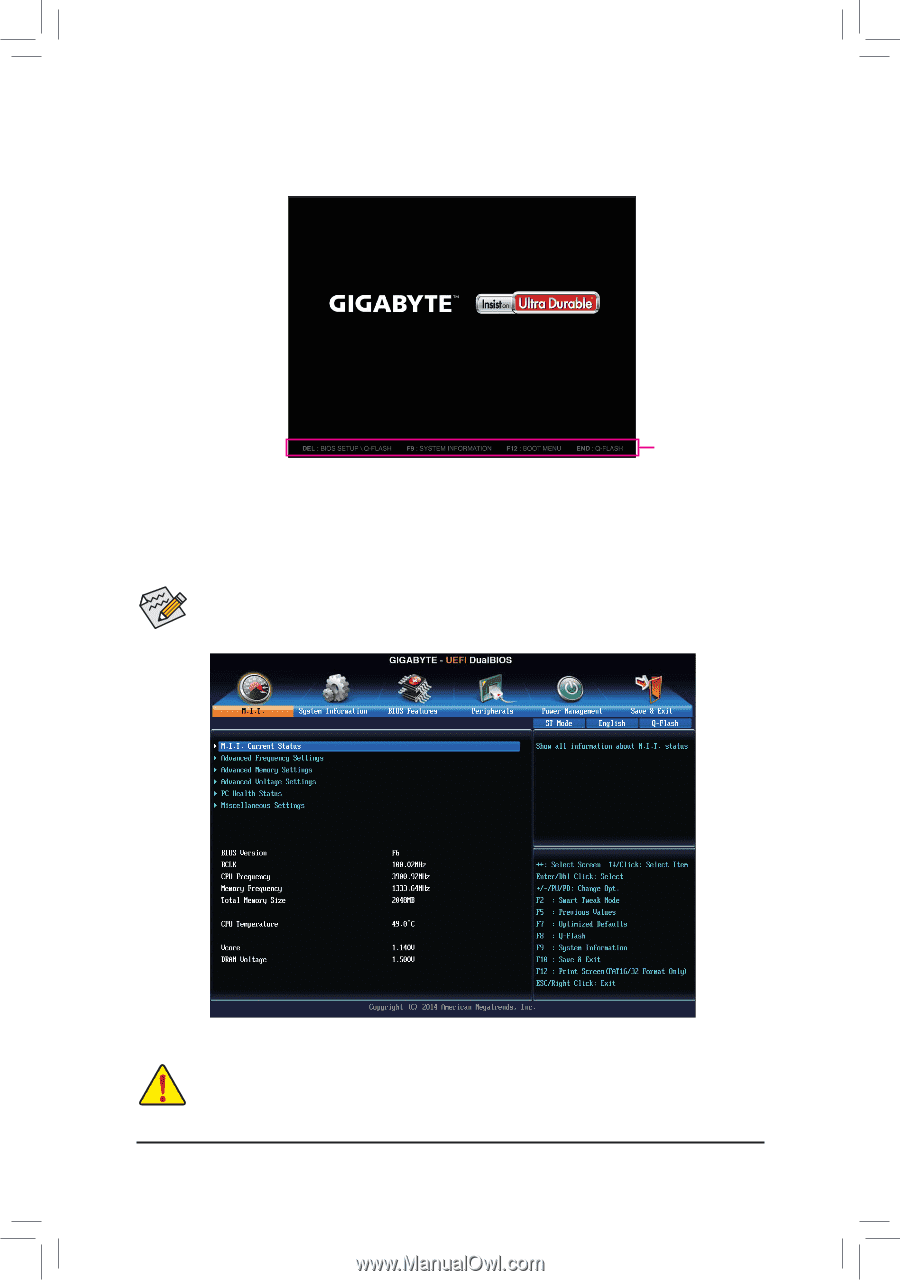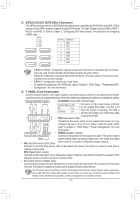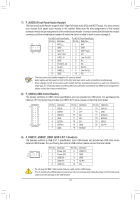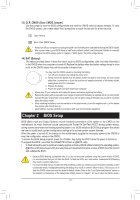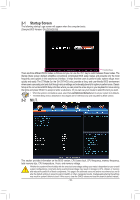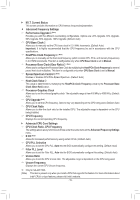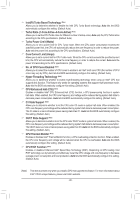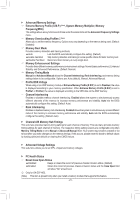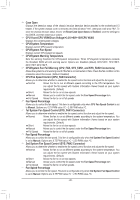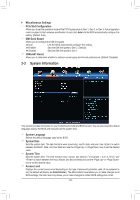Gigabyte GA-Z97-HD3 User Manual - Page 18
Startup Screen, 2-2 M.I.T., Sample BIOS Version: GA-Z97-HD3 F6 - cmos reset
 |
View all Gigabyte GA-Z97-HD3 manuals
Add to My Manuals
Save this manual to your list of manuals |
Page 18 highlights
2-1 Startup Screen The following startup Logo screen will appear when the computer boots. (Sample BIOS Version: GA-Z97-HD3 F6) Function Keys There are three different BIOS modes as follows and you can use the key to switch between these modes. The Startup Guide screen (default) simplifies conventional complicated BIOS setup menus and presents only the most frequently used options in the easy-to-use interface. It helps first-time users to perform basic system setups more quickly and easily. The ST Mode (for the GA-Z97-HD3 only) provides a fancy and user-friendly BIOS environment where users can easily point and click through various settings and make adjustments for optimum performance. Classic Setup is the conventional BIOS Setup interface where you can press the arrow keys on your keyboard to move among the items and press to accept or enter a sub-menu. Or you can use your mouse to select the item you want. •• When the system is not stable as usual, select the Load Optimized Defaults item to set your system to its defaults. •• The BIOS Setup menus described in this chapter are for reference only and may differ by BIOS version. 2-2 M.I.T. This section provides information on the BIOS version, CPU base clock, CPU frequency, memory frequency, total memory size, CPU temperature, Vcore, and memory voltage. Whether the system will work stably with the overclock/overvoltage settings you made is dependent on your overall system configurations. Incorrectly doing overclock/overvoltage may result in damage to CPU, chipset, or memory and reduce the useful life of these components. This page is for advanced users only and we recommend you not to alter the default settings to prevent system instability or other unexpected results. (Inadequately altering the settings may result in system's failure to boot. If this occurs, clear the CMOS values and reset the board to default values.) - 18 -