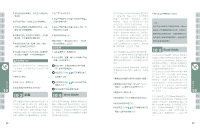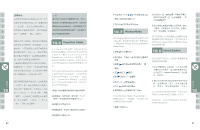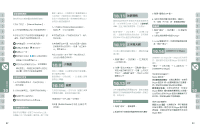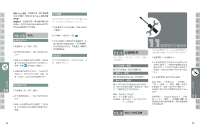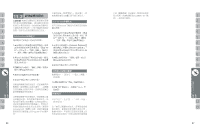Gigabyte GSmart i120 User Manual - GSmart i120 Traditional Chinese Version - Page 29
查閱與更新行事曆, 約會與會議排程, 新增約會, 傳送會議通知, 建立會議通知, 新增工作
 |
View all Gigabyte GSmart i120 manuals
Add to My Manuals
Save this manual to your list of manuals |
Page 29 highlights
新增約會 1.點 "OK 4 5 1 56 4 5 OK 4 1 1 結合Outlook或Pocket Outlook 1 4 5 1 57

5³
5´
4.
如需要變更日期與時間,點選開始與結
束欄位,更改時間。
5.
移動螢幕右側的螢幕捲軸,可調整螢幕
畫面。
³.
當您輸入完約會內容時,點選
"OK"
,即可
返回行事曆,約會內容將自動儲存。
若您在輸入完約會內容時的提醒欄中,選擇
「提醒我」,那麼您的行動裝置會依據您在
"
開始
"
→【設定】→「個人」標籤 →【聲音
及提醒】設定的選項提醒你。
查閱與更新行事曆
當您在行事曆畫面上點選一項約會時,螢幕
會進入此約會的摘要畫面,若您想更改約會
內容時,請點選編輯。
1.
檢視約會細節。
±.
檢視約會內容。
².
修改約會細節與內容。
約會與會議排程
【行事曆】可用來排定約會,包括會議和
其他事件。您可以選用任何一種方式(如:
日、週、月、年)來檢查您的約會內容,您
可以點選畫面左下角的切換鍵,選擇您喜好
的顯示方式。
點在日期上,可前往當天行事曆。
在清單上,點選單筆行事可顯示約會細節。
點選螢幕左下角的
"
日
"
(或
"
週
"
、
"
月
"
、
"
年
"
)可切換顯示方式。
點選螢幕正中央的
圖示開啟或關閉
螢幕鍵盤。
點選
{
功能表
}
開啟功能表。
點選【行事曆】→ {功能表} →〈選項〉,
可依個人喜好改變【行事曆】的顯示設定。
新增約會
1.
點
"OK"
可儲存約會內容,並回到行事曆
畫面。
±.
點主旨欄可選擇預先定義的文字。
².
點位置欄可選擇之前輸入過的位置。
4.
點開始欄可選擇更改開始時間。
5.
點結束欄可選擇更改結束時間。
³.
「
附註」標籤可讓您加入您個人的備註。
1.
點選【行事曆】,行事曆畫面上直接點
選要定約會的日期與時間。
±.
在您選定的日期與時間畫面上,點選
{
功能表
}
→〈新增約會〉。
².
點選任何欄位,可用螢幕輸入面板輸入
資料於選取的欄位中。
傳送會議通知
結合
Outlook
或
Pocket Outlook
的資訊,您
可以使用【行事曆】來設定會議通知。當您
同步化【訊息中心】,或是將您的行動裝置
與電子郵件伺服器連線時,會議通知將自動
建立。點選【行事曆】→
{
功能表
}
→〈選
項〉→「約會」標籤,在傳送會議要求的方
式欄,選擇您想要選擇的傳送會議方式。
建立會議通知
1.
【行事曆】→
{
功能表
}
→〈新增約會〉。
±.
在新約會設定的畫面上,點選出席者欄,
此時畫面會進入【連絡人】畫面。
².
接下來從您的連絡人電子郵件地址清單選
擇出席者。
4.
此時新會議通知會自動建立,並放在寄件
匣資料夾內。
您可以使用【工作】,幫您追蹤代辦工作。
1.
點選
"
點選此處以加入新工作
"
之欄位加入
新工作。
±. "
!
"
表示為重要性最為優先。
².
點選單一項目,可進入此單一項目的細節
畫面。
4.
點選單一項目並按住,可顯示即現示功能表。
5.
點
{
新增
}
可以新增工作。
³.
您可選擇您工作清單的排列方式。在您的
工作畫面上,點選
{
功能表
}
→〈篩選〉。
´.
您可選擇只顯示特定的工作類別在工作清
單上。在您的工作畫面上,點選
{
功能表
}
→〈排序方式〉。
新增工作
1.
在工作畫面上,點選{新增}。
±.
點選任何欄位,可用螢幕輸入面板輸入資
料於選取的欄位中。