Gigabyte GSmart t600 User Manual - GSmart t600 English Version - Page 10
Using Stylus, 6 Screen Alignment and, Settings, 7 Time and Date Settings, 8 Power On/Off, Sleep - manual
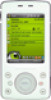 |
View all Gigabyte GSmart t600 manuals
Add to My Manuals
Save this manual to your list of manuals |
Page 10 highlights
screen shows the battery status. You may also check the battery status in Start > Settings > System Tab > Battery Tab 1.5 Using Stylus Use the stylus to touch or write on your screen. Using stylus can avoid damaging your screen. There are 2 ways to use your stylus: 1. Tap: softly tap on a desired item by your stylus, and lift the pen from the screen. 2. Press: touch and hold your stylus on a desired item for a few seconds until a blue dotted circle appears. This indicates that a pop up Menu is going to be activated. 1.6 Screen Alignment and Settings When using the device for the first time, screen alignment is required. If you find that the device does not accurately respond to your stylus taps, or you have performed a system reset, you need to align your screen. 1. Tap Start > Settings > System Tab > Screen > General Tab. 2. Tap "Align Screen" on your screen. 3. On the align screen, use your stylus to touch the crosses on the screen accurately. 4. Tap "OK" to exit. You can also choose your screen display in Portrait or Landscape. 1. Press and hold OK any time when the device is on to switch your screen display between Portrait and Landscape. You can also change the default screen display by following the steps below: 1. Tap Start > Settings > System Tab > Screen > General Tab 2. On General Tab screen, select your desired orientation. Portrait, Landscape Right-Handed, Landscape Left-Handed. 3. Tap "OK", the screen will change accordingly. 1.7 Time and Date Settings When using the device for the first time, you are required to set your time zone, time, and date. You can also tap on the clock icon on Today's screen to setup time and date. 1. Tap Start > Settings > System Tab > Clock & Alarms > Time Tab 2. Select "Home" or "Visiting". 3. Select your time zone. 4. Select AM / PM. 5. Use the up and down arrow aside hour, minute and second to adjust the highlighted time unit. 6. Tap the down arrow aside the date to open a calendar, and select a desired month, date, and year. 7. Tap "OK", a pop-up window will appear on your screen to confirm to "Save Changes to the clock settings". 8. Tap "Yes" to save the changes, and exit. 1.8 Power On/Off, Sleep Mode Press Power On/Off key on the top of the device to turn on the device. Sleep Mode 1. Sleep Mode is a power saving mode designed to reserve battery power. After idling for a period of time, the device automatically enters Sleep Mode. You may also manually enter Sleep mode by pressing power On/Off key shortly. The backlight of the screen will turn off and the device will go into Sleep mode. When in Sleep mode, your device will show no response to any operation or touches on the screen and keypad. 2. Press the power On/Off key again to exit Sleep mode. 3. You may set the time to activate Sleep mode. The device will automatically enter Sleep mode when no operation is done within that time. 1-4 t600















