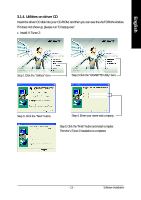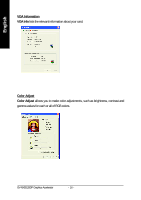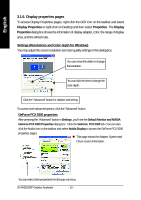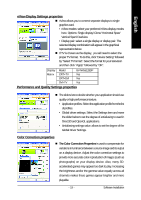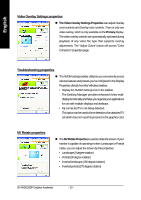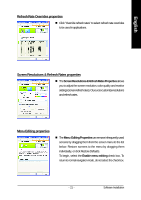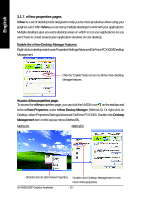Gigabyte GV-NX55128DP Manual - Page 18
Display properties s
 |
View all Gigabyte GV-NX55128DP manuals
Add to My Manuals
Save this manual to your list of manuals |
Page 18 highlights
English 3.1.6. Display properties pages To access Display Properties pages, right-click the GBT icon on the taskbar and select Display Properties or right-click on Desktop and then select Properties. The Display Properties dialog box shows the information of display adapter, color, the range of display area, and the refresh rate. Settings (Resolutions and Color depth for Windows) You may adjust the screen resolution and color quality settings in this dialog box. You can move the slider to change the resolution. You can click the item to change the color depth. Click the "Advanced" button for adapter and setting. To access more advanced options, click the "Advanced" button. GeForce PCX 5300 properties After pressing the "Advanced" button in Settings, you'll see the Default Monitor and NVIDIA GeForce PCX 5300 Properties dialog box. Click the GeForce PCX 5300 tab. (You can also click the Nvidia icon on the taskbar and select Nvidia Display to access the GeForce PCX 5300 properties page.) „ This page shows the Adapter, System and Driver version information. You can select other properties from the pop-out menu. GV-NX55128DP Graphics Accelerator - 18 -