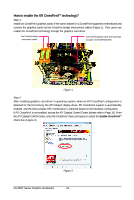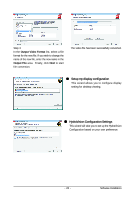Gigabyte GV-R567HM-1GI Manual - Page 21
Display Properties s
 |
View all Gigabyte GV-R567HM-1GI manuals
Add to My Manuals
Save this manual to your list of manuals |
Page 21 highlights
3.3. Display Properties Pages Display Settings (Resolutions and Color Quality for Windows) To access Display Settings page, right-click on desktop and select Personalize, then the Personalization windows will show up. Select Display Settings to adjust the screen resolution and color quality settings. You can move the slider to change the resolution. You can click the item to change the color quality. Click the Advanced button for advanced settings. Display Matrix Model GV-R567D5-512I GV-R567HM-1GI GV-R567ZL-1GI GV-R567OC-1GI CRT+DVI Yes Yes Yes Yes CRT+CRT(Note 1) Yes Yes Yes Yes DVI +DVI (Note 2) Yes Yes Yes Yes HDMI+DVI Yes Yes Yes Yes HDMI+CRT Yes Yes Yes Yes (Note 1) By a DVI-to-D-Sub adapter.(optional) (Note 2) By a HDMI-to-DVI adapter.(optional) - 21 - Software Installation