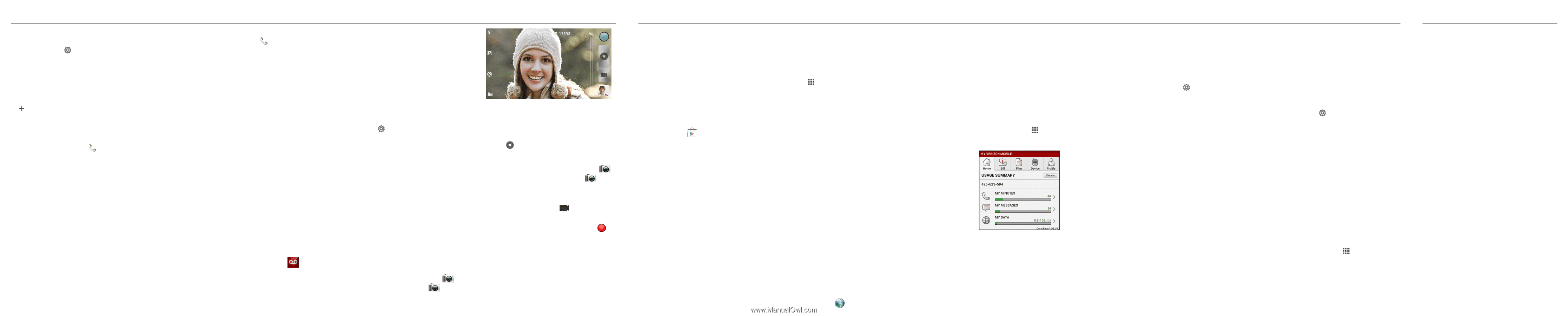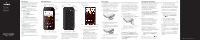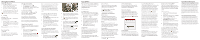HTC DROID DNA Quick Start Guide - Page 2
Apps & More, Customer Information, Setting Up Your Phone - tutorial
 |
View all HTC DROID DNA manuals
Add to My Manuals
Save this manual to your list of manuals |
Page 2 highlights
Setting Up Your Phone Selecting a Ringtone 1. Slide the Notifications panel open, and then tap > Personalize. 2. Tap the Sound tab at the bottom of the screen, and then tap Ringtone. 3. Tap the ringtone you want to use. The ringtone briefly plays when selected. TIP: If the audio file is in another folder on your phone, tap , select the item you want to import, and then tap OK. 4. Tap Apply. Making a Call On the Home screen, tap one of the following: , and then do • Dial the number, and then tap Call. • Tap the People tab, press and hold the contact you want to call, and then tap Call mobile. NOTE: The available options depend on the information you saved for the contact. Receiving a Call Tap Answer. Or if the screen is off, it will turn back on and show the lock screen. Drag the ring up the screen to answer the call. Setting Up Voice Mail 1. On the Home screen, tap . 2. Dial *86 (*VM) and tap Call. If you hear a greeting, tap # to interrupt, and follow the setup tutorial. Accessing Voice Mail From your phone-dial *86 and tap Call. When you hear the greeting, tap # to interrupt, follow the prompts. From any phone-dial your wireless number. When you hear the greeting, press # to interrupt, follow the prompts. NOTE: Voice mailboxes not set up within 45 days will be canceled. Your voice mailbox is not password protected until you create a password by following the setup tutorial. Using Visual Voice Mail View a list of messages without dialing into a mailbox. Listen or erase with the touch of a button. 1. If you are a new Verizon Wireless subscriber, first dial *86 to set up your voice mail service. 2. On the Home screen, tap Voice Mail . 3. Tap Visual Voice Mail and follow the prompts to download it for future use. Please note that it may take five minutes for Visual Voice Mail to set up. Your password and voice mail messages will be stored on the phone and messages will be available to anyone with access to the phone. To limit unauthorized access to the voice mail, consider locking the phone when not in use. To cancel your Visual Voice Mail service, go to verizonwireless.com/myverizon or contact Customer Service. V Block must be removed to use Visual Voice Mail. Data charges apply only to the application download, which requires approximately 1 MB of data. Connecting a Bluetooth® Device 1. Slide the Notifications panel open, and then tap . 2. Tap the Bluetooth On/Off switch, and then tap Bluetooth. 3. Tap the name of the Bluetooth device in the list. Your phone then automatically tries to pair with the device. 4. If automatic pairing fails, enter the passcode supplied with the Bluetooth device. Capturing Photos and Videos With cutting-edge camera features embedded in your phone, you can capture stunningly clear photos and videos anytime. Taking a Photo 1. On the Home screen, tap Camera . If the screen in locked, drag to the ring to launch the Camera app. 2. Point the camera at what you want to capture. The camera adjusts the focus automatically as you move it. 3. When you're ready to take the photo, tap or tap anywhere on the screen. Capturing Video 1. On the Home screen, tap Camera . If the screen in locked, drag to the ring to launch the Camera app. 2. Point the camera at what you want to record, and then tap . The camera instantly starts recording. 3. When you're done recording, tap . Sounding Better The HTC Music app keeps all your music sources and services in one place. While Beats Audio™ integration gives you a rich, authentic sound experience, whether you're listening to music, watching aYouTube® video, or playing a game. Apps & More Play it up with music, ringtones, wallpapers, apps and games. Keep up with Twitter™ and Facebook. For details and pricing, go to verizonwireless.com. Data charges may apply. Installing Apps More than hundreds of thousands of apps are available to download from Google Play. 1. On the Home screen of your phone, tap Play Store >Apps. 2. Navigate or search for the item you want to download and then select it. 3. On the application details screen, tap Download (for free apps) or tap the price (for paid apps). 4. Follow screen instructions to download and install the app. Google Now Do you want to know the weather or your morning commute time before you start your day? Google Now delivers quick and up-to-date information that matters to you-all without the search. To get Google Now, log in to your Google account and then tap the Google search bar on the Home screen. Verizon Tones Search, preview, purchase and manage ringback tones and ringtones from your favorite artists all in one place. On the Home screen of your phone, tap > Verizon Tones. For more information, go to verizonwireless.com/mediastore. Media Store Find apps for entertainment, travel, productivity, navigation, ringback tones, ringtones, games, wallpaper and more. Go to verizonwireless.com/mediastore. Email Check email on the go with popular Internet-based email accounts, including Yahoo!® Mail, AOL® Mail, Gmail®, Windows Live® Hotmail® and Verizon.net. Mobile Web Take the Internet on the go. You can reach the latest news, get the weather and follow your stocks. Enjoy HTML5 content and no more panning left and right. The web browser's text reflow automatically adjusts text to the width of your screen. On the Home screen of your phone, tap Internet . Verizon SafeGuards Family and Safety Apps & Services. Get the most robust parental controls. Go to verizonwirelss.com/safeguards. My Verizon Mobile Use My Verizon Mobile to access your Verizon Wireless account right on your phone. View your call, messaging, and data usage, check and pay your bill, and more. On the Home screen, tap > My Verizon Mobile. Global Ready™ Verizon Wireless keeps you connected around the corner and around the world. For up-to-date information on destinations and rates go to verizonwireless.com/tripplanner. Location Based Services This phone can determine its location, which is useful for services such as navigation, shopping and weather. For your safety, it's defaulted to only acquire your location when you dial 911. To use Location Based Services, go to Settings > Location. Your wireless device can determine its (and your) physical, geographical location ("Location Information") and can associate Location Information with other data. Additionally, certain applications, services and programs are capable of accessing, collecting, storing and using Location Information and disclosing Location Information to others. You should use caution when determining whether or not Location Information should be made available to others and you should review any applicable third party policies before providing access. To limit potential unauthorized access to your Location Information, Verizon Wireless offers various mechanisms and settings to manage access to location data. By enabling location settings you are permitting third party access to Location Information through software, widgets or peripheral components you choose to download, add or attach to your wireless device or through web access, messaging capabilities or other means and you are authorizing Verizon Wireless to collect, use and disclose your Location Information as appropriate to provide you with any location services that you enabled. VZ Navigator® Get premium GPS voice navigations and 3D maps with spoken real-time traffic alerts. Find movie times, event info and gas stations. Go to verizonwireless.com/ navigator. Share Content Using NFC* Don't wait to share that perfect vacation photo or that really cool blog you wrote. Use NFC to instantly share a photo, website, or contact information to other NFC-enabled device. *Near field communication 1. Slide the Notifications panel open, and then tap . 2. Under Wireless & networks, tap More, and then select the NFC option. 3. Tap Android Beam and then tap the Android Beam On/Off switch. 4. Open the photo, website, or contact you want to share. 5. Place your phone back to back with the other NFC-enabled device, and then tap the screen to share what you're viewing. Getting the Most of Your Phone Explore the functions and features of your phone right at the palm of your hand. On the Home screen, tap > Help, and then tap Tips & Help to download the latest How-tos and Show Me videos. Tips & Help has all the information you need to make the most out of your phone. Customer Information Your Wireless Device and Third Party Services Verizon Wireless is the mobile carrier associated with this wireless device, but many services and features offered through this wireless device are provided by or in conjunction with third parties. Verizon Wireless is not responsible for your use of this wireless device or any non-Verizon Wireless applications, services and products including any personal information you choose to use, submit or share with others. Specific third party terms and conditions, terms of use, and privacy policies shall apply. Please review carefully all applicable terms and conditions and policies prior to using this wireless device and any associated application, product or service. Hearing Aid Compatibility Information This phone has been tested and rated for use with hearing aids for some of the wireless technologies that it uses. However, there may be some newer wireless technologies used in this phone that have not been tested yet for use with hearing aids. It is important to try the different features of this phone thoroughly and in different locations, using your hearing aid or cochlear implant, to determine if you hear any interfering noise. Consult your service provider or the manufacturer of this phone for information on hearing aid compatibility. If you have questions about return or exchange policies, consult your service provider or phone retailer.