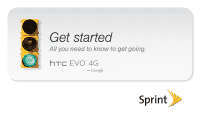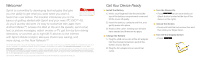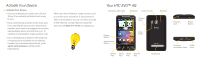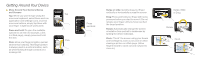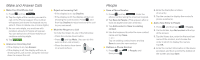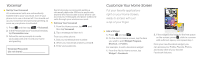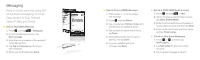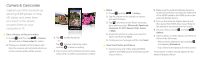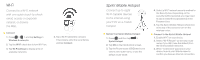HTC EVO 4G Sprint Getting Started - Page 4
Getting Around Your Device
 |
View all HTC EVO 4G Sprint manuals
Add to My Manuals
Save this manual to your list of manuals |
Page 4 highlights
Getting Around Your Device Move Around Your Device's Menus and Screens Tap: When you want to type using the onscreen keyboard, select items such as application and settings icons, or press onscreen buttons, simply tap them with your finger. A light touch works best. Press and hold: To open the available options for an item (for example, a link in a Web page), simply press and hold the item. Flick: Move your finger in lighter, quicker strokes than swiping. This finger gesture is always used in a vertical motion, such as when flicking through contacts or a message list. Tap Flick Press and hold Swipe or slide: Quickly drag your finger vertically or horizontally across the screen. Drag: Press and hold your finger with some pressure before you start to move it. Do not release your finger until you have reached the target position. Rotate: Automatically change the screen orientation from portrait to landscape by turning the device sideways. Pinch: "Pinch" the screen using your thumb and forefinger to zoom out or zoom in when viewing a picture or a Web page. (Move fingers inward to zoom out and outward to zoom in.) Swipe, Slide or Drag Rotate Pinch