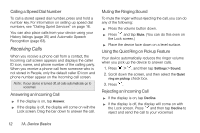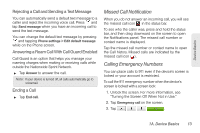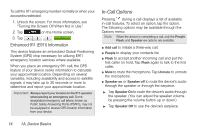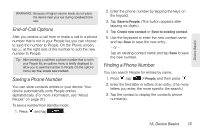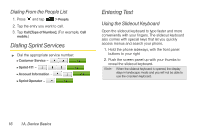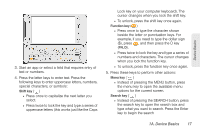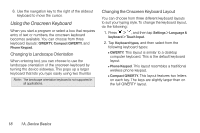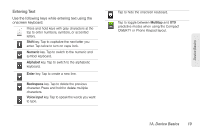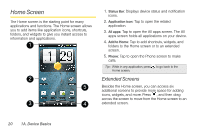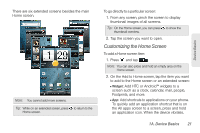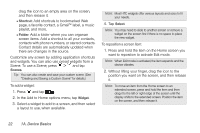HTC EVO Shift 4G EVO Shift 4G - Quick Reference Guide & Manual - Page 23
when you lock the function key., To unlock, press the function key once again. - apps
 |
View all HTC EVO Shift 4G manuals
Add to My Manuals
Save this manual to your list of manuals |
Page 23 highlights
Device Basics 3. Start an app or select a field that requires entry of text or numbers. 4. Press the letter keys to enter text. Press the following keys to enter uppercase letters, numbers, special characters, or symbols: Shift key ( ) ● Press once to capitalize the next letter you select. ● Press twice to lock the key and type a series of uppercase letters (this works just like the Caps Lock key on your computer keyboard). The cursor changes when you lock the shift key. ● To unlock, press the shift key once again. Function key ( ) ● Press once to type the character shown beside the letter or punctuation keys. For example, if you need to type the dollar sign ($), press , and then press the D key (FN, D). ● Press twice to lock the key and type a series of numbers and characters. The cursor changes when you lock the function key. ● To unlock, press the function key once again. 5. Press these keys to perform other actions: Menu key ( ) ● Instead of pressing the MENU button, press the menu key to open the available menu options for the current screen. Search key ( ) ● Instead of pressing the SEARCH button, press the search key to open the search box and type what you want to search. Press the Enter key to begin the search 1A. Device Basics 17